Avec l’évolution de la technologie, nous n’avons plus le besoin de rechercher ces symboles pour envoyer un petit sourire numérique à notre interlocuteur. À la place, les développeurs nous proposent ces fameux petits visages aux multiples expressions : les emojis. D’ailleurs, ils sont à portée de doigts sur nos smartphones, prêts à être envoyés en deux secondes. Mais sur ordinateur, on fait comment, vu que les claviers d’ordinateurs en sont dépourvus ? Nous avons cherché, et nous avons trouvé la réponse à cette question. Voici donc notre astuce infaillible pour insérer un emoji sur Windows 10 et 11, sans avoir besoin d’utiliser un site web tierce !
Sommaire :
Insérer un emoji sur Windows, mais pas que !
En outre, Windows permet également d’insérer des kaomojis dans nos documents ou e-mails. Il s’agit de ces jolis petits visages composées de caractères et de symboles, ressemblant à des jouets japonais. Par exemple, avez-vous déjà vu ce ヾ(•ω•`)o ou ce ༼ つ ◕_◕ ༽つ défiler sur les réseaux sociaux ? Ce sont les fameux kaomojis.
À part les emojis et les kaomojis, vous pouvez également insérer des symboles sur Windows 10. Généralement, ce sont les lettres majuscules avec accent, astérisques ou ponctuations que vous ne trouverez pas sur votre clavier d’ordinateur.
Nous vous montrons comment procéder dans notre guide ci-dessous.
Comment insérer un emoji sur Windows 10 / 11 ?
La méthode ci-dessous vous permet de rechercher et insérer un emoji en juste quelques clics sur n’importe quelle zone de texte sur Windows. Suivez simplement les instructions ci-dessous :
Ouvrez l’application sur laquelle vous voulez insérer l’emoji sur Windows. Par exemple, vous pouvez lancer Word, Bloc-Notes, Google Docs ou encore écrire un nouveau message sur votre boîte mail.
Cliquez sur la zone de texte, où vous voulez insérer exactement l’emoji. Puis, appuyez simultanément sur la touche Windows et la touche ; (point-virgule).
Si vous êtes en mode Caps Lock, ce n’est pas un problème : la méthode est toujours la même.
Vous verrez alors une petite fenêtre affichant une liste d’emojis sur votre écran. Voici comment elle ressemble :
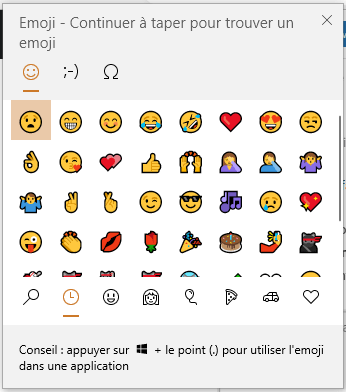
Cliquez dessus, puis faites défiler vers le bas pour rechercher celui que vous voulez utiliser.
À part les emoji Personnes, il y a également d’autres catégories. Elles incluent les festivités et objets, les nourritures et boissons, les voyages et les symboles. Vous pouvez les sélectionner facilement dans les onglets correspondants en bas de la fenêtre.
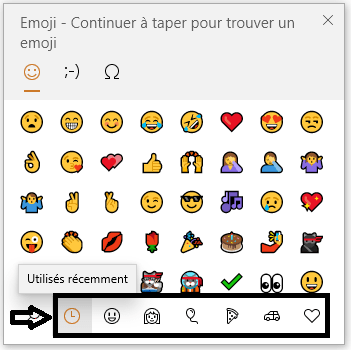
Astuce supplémentaire : vous pouvez changer la couleur de peau des emojis. Pour cela, sélectionnez parmi les teintes disponibles en haut de l’onglet avec votre souris. Toutes les visages changeront automatiquement de couleur.
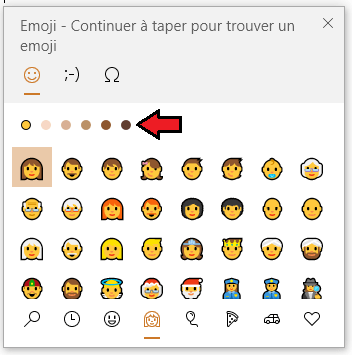
Une fois que vous avez trouvé l’emoji, faites un clic dessus pour l’insérer dans la zone de texte de votre document ou de votre message. Vous pouvez également appuyer sur les touches Windows + (.) pour l’utiliser dans une application.
Et voilà, c’est tout !
Cliquez ailleurs que sur la fenêtre ou appuyez sur la touche Echap pour fermer l’application.
Voir aussi : 5 astuces pour faire une capture d’écran sur Windows 10 et 11 !
Comment insérer un kaomoji sur Windows 10 / 11 ?
Insérer un kaomoji lors de la rédaction de vos textes est simple et rapide. Le processus est quasi similaire à celui avec les emojis.
Voici comment procéder :
- Ouvrez votre boîte de messagerie, réseau social ou votre document (Word, Excel, Notes, Docs ou Sheets)
- Cliquez sur la zone de texte ou la barre de recherche. Puis, faites le raccourci clavier Windows + touche point-virgule pour lancer la fenêtre d’emoji.
- Accédez au deuxième onglet de la fenêtre, où il y a marqué un smiley avec un œil qui cligne.
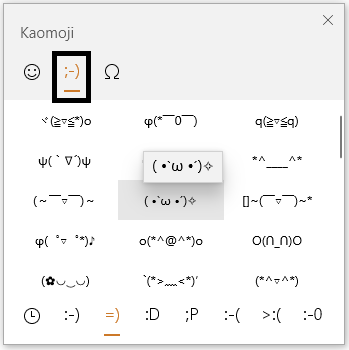
Windows vous met à disposition des dizaines de kaomojis aux expressions diverses. Certes, il sera un peu difficile de discerner ce qu’ils veulent dire au début, car il n’y a pas d’indications permettant de le savoir. Heureusement, vous pouvez vous référer sur les catégories en bas de la fenêtre.
Pour ce faire, faites passer le curseur de votre souris dessus et patientez quelques secondes. Une indication apparaît alors en pop-up, mentionnant des sentiments : émoticônes Ascii classique – Content – Salutations – Mignon – Triste – Coléreux et Surpris/bouche bée.
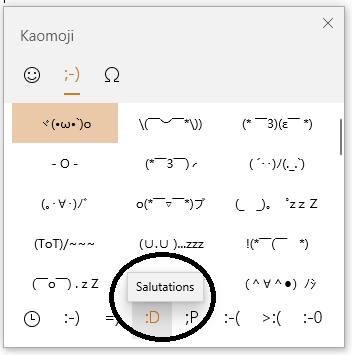
Il ne vous reste plus qu’à choisir le kaomoji parfait en cliquant dessus ! Comme pour l’emoji, il va s’insérer automatiquement dans votre texte ou votre message sur Windows.
Voir aussi : Comment bloquer l’accès à Internet d’un logiciel sur Windows ?
Comment insérer rapidement un smiley sur Windows ?
Fini le temps où vous devez appuyer sur les touches de ponctuation de votre clavier pour dessiner un smiley ! Maintenant, vous pouvez les insérer facilement sur n’importe quelle zone de texte comme avec les emojis ou kaomojis.
Si vous êtes de la vieille école côté esthétique, cette astuce vous sera utile :
Rédigez votre texte ou votre email. Puis, lancez le panneau des emojis en appuyant sur les touches Windows + point-virgule de votre clavier.
Dans la fenêtre, cliquez sur l’onglet où il y a marqué le symbole Oméga. Vous accéderez ainsi à toutes les combinaisons de smileys disponibles.

Faites votre choix parmi ceux proposés dans les catégories ci-dessous :
- Ponctuation générale.
- Symboles monétaires.
- Symboles latins.
- Symboles géométriques.
- Symboles mathématiques.
- Symboles supplémentaires.
- Symboles de la langue.
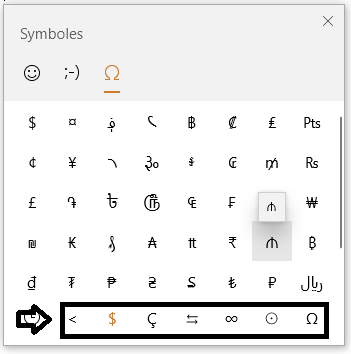
Enfin, sélectionnez le symbole que vous souhaitez utiliser en cliquant dessus. Le symbole s’insère automatiquement dans le document texte.
Rien de plus facile !
Découvrez comment insérer un emoji sur Windows en vidéo :






