Imaginez : vous avez réussi à installer un logiciel sur votre ordinateur. Par contre, vous devez l’éloigner d’Internet, au risque de le voir se mettre à jour automatiquement. Et le comble : vous ne pouvez pas débrancher votre câble Ethernet. Alors, comment faire ? Pas de panique ! Avec notre astuce, vous pouvez bloquer l’accès à Internet d’un logiciel sur Windows, sans installer un programme tiers. Découvrez comment !
Sommaire :
Bloquer l’accès Internet d’un logiciel à l’aide de Windows Defender
Si vous ne le savez pas encore, Windows Defender est un programme de pare-feu intégré dans le système d’exploitation de votre ordinateur. Facilement configurable en quelques clics, il vous aide à empêcher une application d’utiliser Internet. Vous pouvez ainsi l’empêcher d’envoyer ou de recevoir du trafic réseau. Et en même temps, vous diminuez le risque d’infestation de votre PC par les programmes malveillants.
Pour bloquer l’accès Internet d’un logiciel à l’aide du pare-feu Windows Defender, procédez comme suit :
- Cliquez sur le menu Démarrer. Recherchez Windows Defender et cliquez sur l’application une fois qu’elle s’affiche dans les résultats de recherche. Une nouvelle fenêtre du Panneau de configuration s’ouvrira alors sur votre écran.
- Dans la barre latérale gauche, cliquez sur Paramètres avancés. Cela lancera la fenêtre Pare-feu Windows Defender avec des fonctions avancées de sécurité.
- Dans le menu de gauche, cliquez sur Règles de trafic sortant puis sur Nouvelle règle dans le volet Actions. Un nouvel assistant de règle sortante se lance automatiquement.
- À vous maintenant de définir la nouvelle règle pour empêcher votre logiciel d’accéder à Internet. Pour ce faire, sélectionnez Programme dans l’assistant Nouvelle règle sortante, puis cliquez sur Suivant.
- Si vous souhaitez uniquement bloquer un programme spécifique, vous devez spécifier le chemin du programme et sélectionner le fichier .EXE. Celui-ci se trouve généralement dans le répertoire Program Files de votre PC (C:\Program Files (x86)). Cliquez sur Suivant pour confirmer votre choix.
- Il ne vous reste plus qu’à cliquer sur Bloquer la connexion, puis sur Suivant. Terminez l’opération en cochant sur Domaine > Privé ou Public, puis sur Suivant.
Vous pouvez donner un nom et une description à votre règle afin d’en garder une trace en cas de problème. Une fois que tout est mis en place, cliquez sur Terminer. Et voilà, vous avez réussi à bloquer l’accès à internet de votre logiciel !
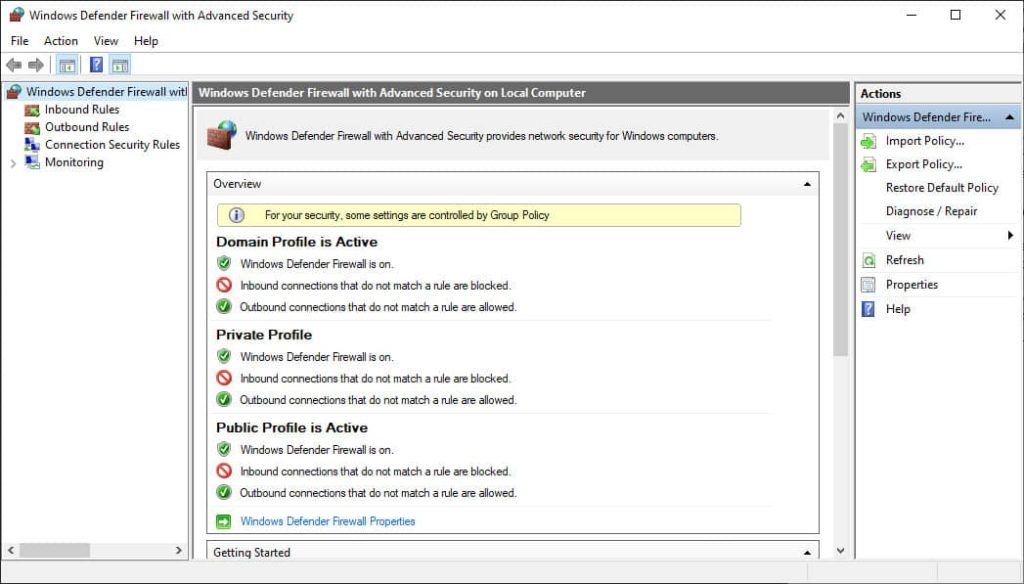
Voir aussi : Comment activer / désactiver un service sur Windows ?
Comment désactiver la règle de pare-feu Windows Defender ?
Si vous avez déjà configuré une règle de trafic sortant dans le passé, mais que vous souhaitez maintenant restaurer l’accès d’un logiciel à Internet ? Vous pouvez bien sûr désactiver ou supprimer la règle via Windows Defender.
Voici comment faire :
- Lancez le menu Démarrer et recherchez Windows Defender avec fonctions avancées de sécurité. Cliquez sur l’application une fois qu’elle s’affiche sur votre écran.
- Cliquez sur Règles de trafic sortant dans le volet de gauche et recherchez votre règle que vous avez créé dans la liste. Une fois que vous avez trouvé votre règle, cliquez dessus. Vous pouvez maintenant la supprimer complètement en cliquant sur Supprimer dans le volet Actions. Vous pouvez également la désactiver temporairement en cliquant sur Désactiver la règle.
En supprimant la règle dans Windows Defender, le programme peut désormais accéder librement à Internet !
Voir aussi : Sauvegarde Windows : comment l’activer pour ne pas perdre ses données ?
Utiliser la ligne de commandes pour contrôler l’accès à Internet
Si vous cherchez une alternative au pare-feu Windows Defender ou si vous êtes un utilisateur expérimenté qui préfère les commandes, alors cette astuce est pour vous. L’invite de commandes de Microsoft offre une série de commandes pour gérer le firewall de votre système.
- Ouvrez l’invite de commandes en tant qu’administrateur.
- Pour bloquer l’accès à Internet d’une application spécifique, entrez la commande suivante :
netsh advfirewall firewall add rule name="NomDeVotreRègle" dir=out action=block program="C:\Chemin\du\logiciel.exe"
Remplacez « NomDeVotreRègle » par un nom que vous souhaitez donner à cette règle et « C:\Chemin\du\logiciel.exe » par le chemin complet du fichier exécutable du logiciel que vous souhaitez bloquer.
Cela bloquera l’accès à Internet pour cette application particulière, que vous utilisiez Chrome, Firefox ou tout autre navigateur web.
Si vous changez d’avis, vous pouvez toujours supprimer la règle en utilisant la commande suivante :
netsh advfirewall firewall delete rule name="NomDeVotreRègle"
Ainsi, sans avoir besoin de naviguer à travers les menus et les options du pare-feu, vous pouvez facilement bloquer ou autoriser l’accès à Internet à un logiciel.
Voir aussi : Comment ouvrir un fichier HEIC / HEVC sur Windows ?
Découvrez le tutoriel en vidéo : Autoriser / Bloquer Internet Pour un Logiciel Windows
Voir aussi : Comment protéger un dossier avec un mot de passe sur Windows ?
FAQ : questions courantes sur le blocage de l’accès à Internet d’un logiciel sur Windows
Oui, il vous suffit de suivre les étapes mentionnées ci-dessus et de spécifier le chemin de l’exécutable de Chrome ou Firefox.
Chrome ne pourra pas charger de nouveaux sites ni de contenu en ligne. Cependant, les pages déjà ouvertes resteront accessibles.
Non, ces astuces sont conçues pour bloquer l’accès à Internet d’une application. Pour bloquer des sites spécifiques, vous devrez explorer d’autres astuces ou extensions de navigateur.
Dans Windows Defender, vous pouvez simplement désactiver la règle créée. Dans l’invite de commandes, utilisez la commande de suppression mentionnée ci-dessus.
Non, ces méthodes n’ont aucun impact sur la performance de votre SSD ou d’autres appareils. Elles affectent uniquement l’accès à Internet du logiciel cible.
Cet article vous a fourni des techniques efficaces et directes pour bloquer l’accès à Internet d’un logiciel sur Windows. Que vous préfériez une approche graphique avec Windows Defender ou une solution via l’invite de commandes, ces méthodes garantissent un contrôle total sur vos applications.






