Quand nous allumons notre PC, Windows exécute automatiquement en arrière-plan quelques programmes. Ils servent à démarrer les fonctionnalités nécessaires au système, sans demander une autorisation de la part de l’utilisateur. Ces programmes, connus sous le nom de services, sont des éléments-clés au bon fonctionnement de Windows. Mais il se peut que certains d’entre eux ralentissent votre ordinateur, ou ne fonctionnent pas correctement. Vous devez donc les gérer manuellement. Heureusement, Windows 10 et 11 vous permet désormais de démarrer, désactiver ou réactiver un service en arrière-plan facilement.
Nous avons donc réuni pour vous quatre méthodes pour le faire dans cet article. Maintenant, vous pouvez désactiver, réactiver ou démarrer des services à l’aide de l’outil Services, du Gestionnaire des tâches, de l’Invite de commandes et de PowerShell.
Sommaire :
Accéder aux services Windows via le Gestionnaire des tâches
C’est le moyen le plus facile (et le plus accessible) pour désactiver, arrêter ou réactiver un service de Windows et des applications en arrière-plan. Pour ce faire, suivez les instructions ci-dessous :
Faites un clic droit dans la barre des tâches et sélectionnez Gestionnaire des tâches. Vous pouvez également appuyer sur le raccourci clavier Ctrl+Alt+Suppr et cliquer sur Gestionnaire des tâches.
Dans la fenêtre de l’application, cliquez sur l’onglet Services.
Recherchez le service à activer / désactiver dans la liste. Faites un clic droit dessus et selon vos besoins, sélectionnez Arrêter, Démarrer ou Redémarrer.
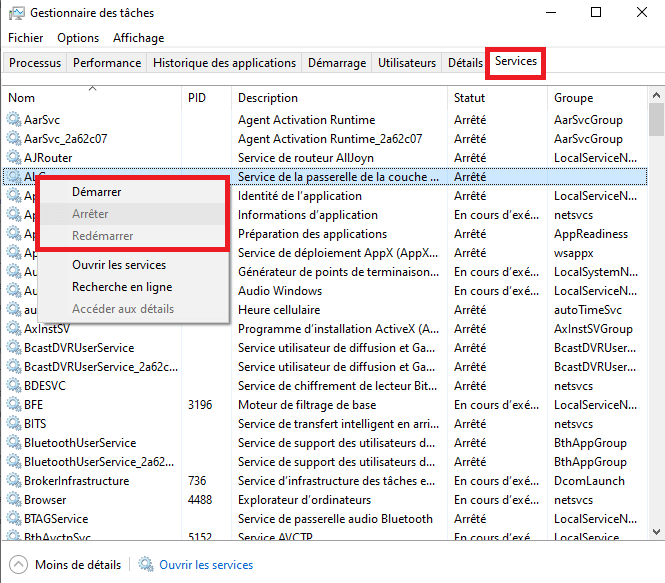
C’est tout !
Voir aussi : Comment protéger un dossier avec un mot de passe sur Windows ?
Activer / désactiver un service Windows via l’outil Services
Pour vous aider à gérer les services Windows avec l’outil Services, nous avons divisé cette section en quatre parties. Vous pouvez voir plus simplement comment arrêter, démarrer, désactiver ou activer un ou plusieurs services sous Windows 10 et 11.
Comment arrêter un service
Suivez ces instructions pour stopper l’exécution en arrière-plan d’un service :
Cliquez sur le menu Démarrer et tapez Services dans la barre de recherche. Faites un clic droit dessus une fois que l’application apparaît dans les résultats et sélectionnez Exécuter en tant qu’administrateur.
Dans la fenêtre de l’application, parcourez la liste des services et double-cliquez sur celui que vous souhaitez arrêter. Une petite fenêtre de Propriétés apparaît alors sur votre écran. Vous pouvez également faire un clic droit dessus et sélectionnez Propriétés.
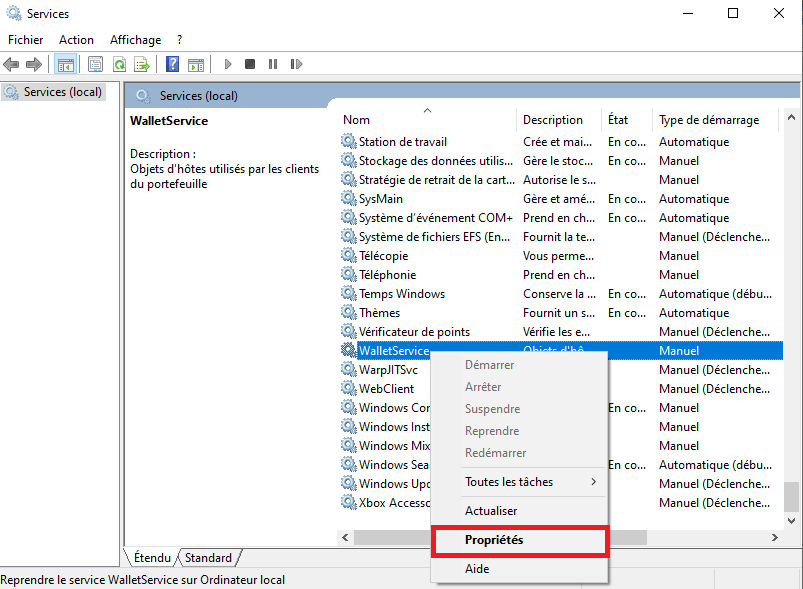
Pour arrêter le service, cliquez sur le bouton Arrêter.
Vous pouvez également faciliter ce processus en faisant un clic droit sur le service à stopper et en sélectionnant le bouton Arrêter.
Cliquez sur le bouton Appliquer, puis OK.
Démarrer un service
Si un service Windows ne s’exécute pas automatiquement en arrière-plan, voici comment le démarrer :
- Via le menu Démarrer, recherchez Services. Exécutez l’application en tant qu’administrateur une fois qu’elle apparaît sur le premier résultat de recherche.
- Faites un double-clic sur le service en question pour ouvrir la fenêtre des Propriétés.
- Il ne vous reste plus qu’à cliquer sur le bouton Démarrer. Puis, déroulez le menu Type de démarrage et choisissez l’une des options suivantes :
- Automatique : le service s’exécutera au démarrage.
- Automatique (démarrage différé) : le service s’exécutera après le démarrage.
- Manuel : vous devez exécuter le service manuellement à chaque démarrage de votre PC.
- Validez l’opération en cliquant sur Appliquer, puis sur OK.
Et voilà ! Maintenant, le service s’exécutera automatiquement en arrière-plan.
Réactiver un service
Si vous avez interrompu momentanément l’exécution automatique d’un service Windows, voici comment le réactiver depuis l’application Services :
- Lancez l’outil Services depuis le menu Démarrer. N’oubliez pas de sélectionner l’option Exécuter en tant qu’administrateur pour bien confirmer les changements apportés.
- Double-cliquez sur le service que vous souhaitez réactiver.
- Dans la fenêtre des Propriétés, Cliquez sur le bouton Reprendre.
- Pour confirmer, cliquez sur le bouton Appliquer > OK.
Suspendre un service
Pour suspendre un service, suivez les consignes ci-dessous :
- Cliquez sur le menu Démarrer et lancez l’outil Services en tant qu’administrateur.
- Parmi la liste des services, faites un double clic sur celui que vous voulez suspendre.
- Dans la fenêtre des propriétés, cliquez sur le bouton Suspendre.
- Cliquez sur le bouton Appliquer, puis sur OK pour confirmer votre choix.
Et voilà !
Redémarrez votre PC pour appliquer les changements. Après cela, le service ne s’exécutera plus automatiquement en arrière-plan jusqu’à ce que vous le réactivez.
Voici à quoi ressemble l’outil Services et comment accéder aux options ci-dessus :

Voir aussi : 5 astuces pour faire une capture d’écran sur Windows 10 et 11 !
Activer / désactiver un service Windows depuis PowerShell
Cette méthode est idéale si vous avez le nom correct du service Windows à gérer. Nous vous montrons comment faire :
Arrêter un service avec PowerShell
Pour stopper un service spécifique avec PowerShell, procédez comme suit :
- Cliquez sur le menu Démarrer, tapez PowerShell. Une fois que l’application apparaît dans les résultats de recherche, faites un clic droit dessus et sélectionnez Exécuter en tant qu’administrateur.
- Dans la fenêtre de PowerShell, tapez la commande get-service et appuyez sur Entrée. Elle affichera tous les services qui s’exécutent en arrière-plan sur votre PC.
- Parcourez la liste et cherchez le nom du service que vous voulez arrêter. Une fois que vous l’avez trouvé, tapez la commande Stop-Service -Name suivi du nom du service entre guillemets. Ici, nous allons arrêter le service Windows Update : il faut écrire la commande Stop-Service -Name “wuauserv”.
- Appuyez sur Entrée pour valider la commande.
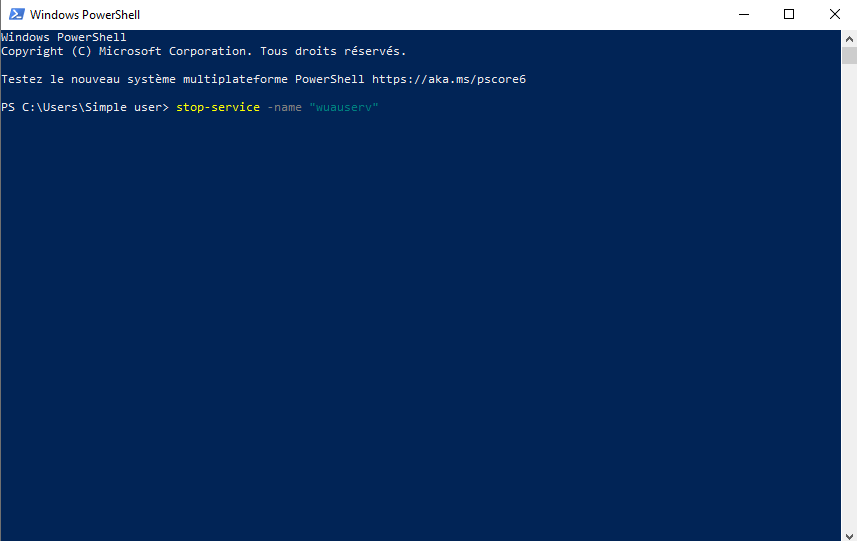
Et voilà ! PowerShell arrête automatiquement l’exécution en arrière-plan du service que vous avez tapé dans l’application.
Dans le cas où PowerShell ne peut pas arrêter le service, rajoutez le paramètre force dans votre commande. Pour ce faire, écrivez Stop-Service -Name « insérer le nom du service ici » -force.
Démarrer un service avec PowerShell
Voici comment démarrer un service ou une application Windows avec PowerShell, procédez comme suit :
Lancez PowerShell en tant qu’administrateur depuis le menu Démarrer (important).
Une fois que vous êtes dans la fenêtre de PowerShell, tapez la commande Start-Service -Name suivi du nom du service entre guillemets (exemple : Stop-Service -Name “wuauserv”).
Le service démarrera automatiquement en arrière-plan sur votre PC une fois que vous aurez appuyé sur Entrée.
Désactiver et réactiver un service depuis Windows PowerShell
Pour désactiver et / ou réactiver simplement un service Windows à l’aide de PowerShell, procédez comme suit :
Lancez PowerShell en mode administrateur.
Pour désactiver un service Windows spécifique, tapez la commande Set-Service -Name « insérer le nom du service ici » -Status stopped -StartupType disabled. Prenons toujours l’exemple de Windows Update : la commande devient alors Set-Service -Name « wuauserv » -Status stopped -StartupType disabled.
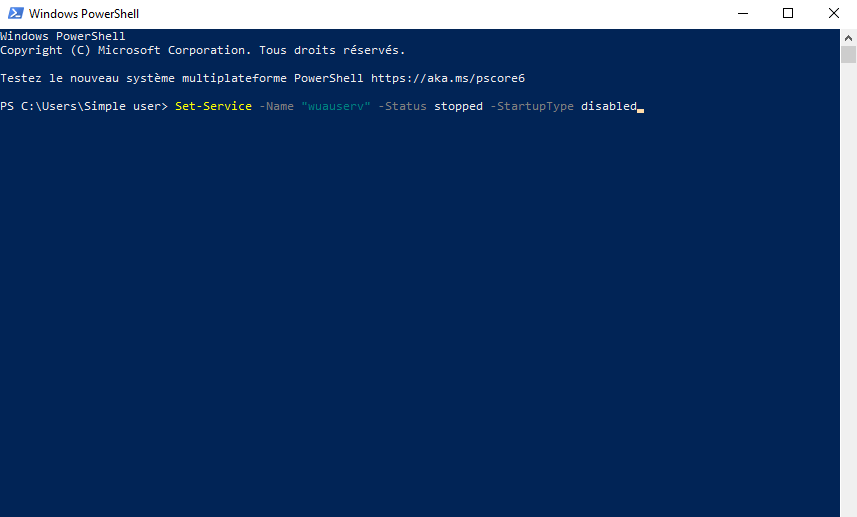
Pour activer un service spécifique, tapez la commande Set-Service -Name « insérer le nom du service ici » -Status running -StartupType automatic et appuyez sur Entrée. Par exemple, si vous voulez réactiver le service Windows Update, tapez Set-Service -Name « wuauserv » -Status running -StartupType automatic.
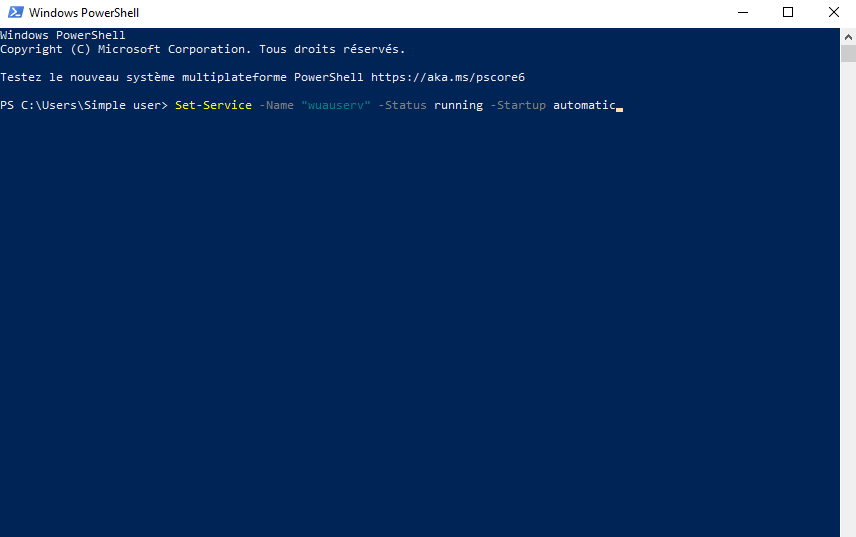
Voir aussi : Comment bloquer l’accès à Internet d’un logiciel sur Windows ?
Comment activer / désactiver un service Windows depuis l’Invite de commandes
Cette méthode est un peu difficile, mais si vous êtes à l’aise avec les lignes de commandes, vous pouvez désactiver ou réactiver un service Windows via l’Invite de commandes. Voici comment procéder.
Désactiver un service Windows via l’Invite de commandes
Suivez ces instructions pour désactiver un service avec l’Invite de commandes Windows :
Cliquez sur le menu Démarrer et recherchez Invite de commandes. Exécutez l’application en tant qu’administrateur une fois qu’elle apparaît dans les résultats de recherche.
Pour désactiver un service Windows spécifique, tapez la commande sc config « insérer le nom du service ici » start=disabled. Par exemple, si vous voulez désactiver Windows Update, tapez : sc config « wuauserv » start=disabled.
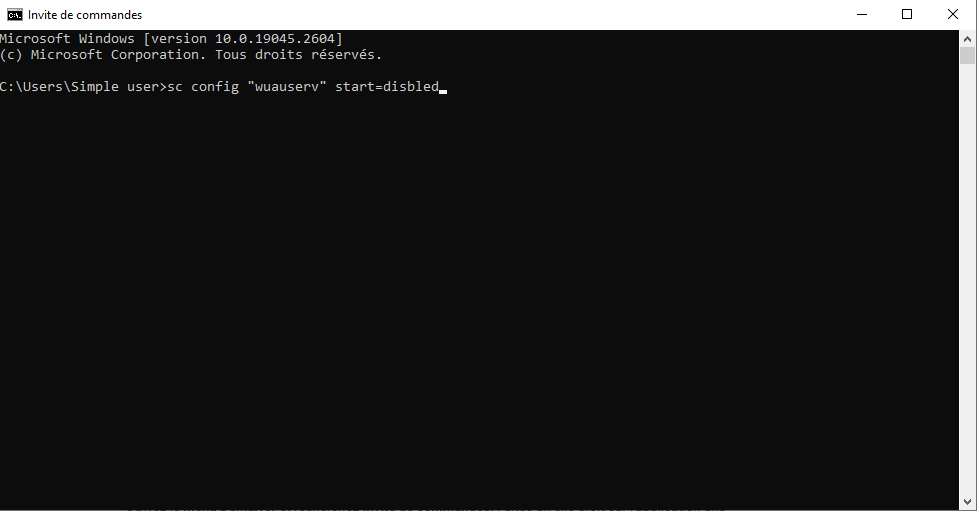
Redémarrez votre ordinateur pour appliquer les changements.
Activer un service Windows via l’Invite de commandes
Voici comment activer un service à l’aide d’une ligne de commande :
Ouvrez le menu Démarrer et recherchez Invite de commandes. Faites un clic droit sur l’application une fois qu’elle apparaît sur le menu et sélectionnez Exécuter en tant qu’administrateur.
Dans la fenêtre de l’Invite de commandes, tapez la commande sc config « insérer le nom du service ici » start=auto et appuyez sur Entrée. Prenons toujours le cas de Windows Update. Cette fois, réactivez le service en tapant sc config « wuauserv » start=auto et appuyez sur Entrée.
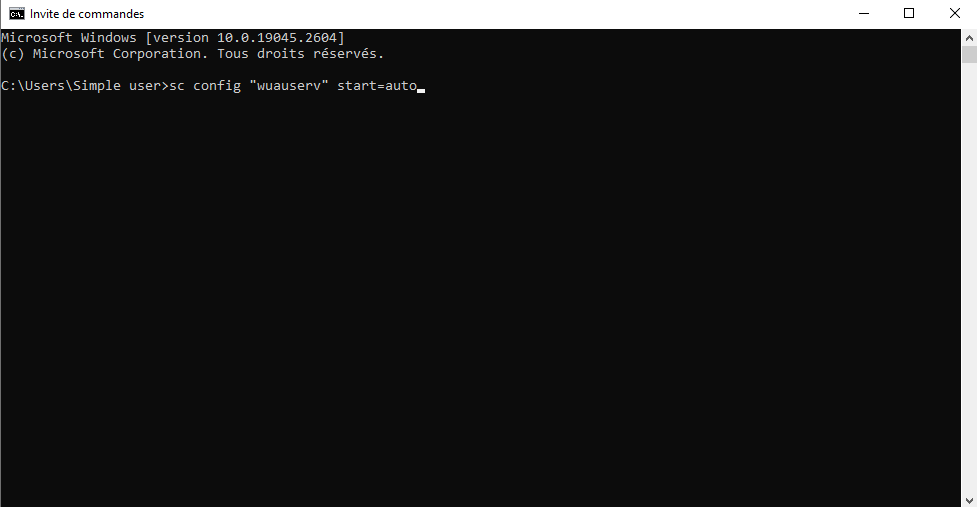
Et voilà, le tour est joué ! Maintenant, le service démarrera automatiquement au démarrage de votre ordinateur.
Astuce bonus : vous pouvez également utiliser les commandes suivantes pour activer / réactiver un service Windows :
sc config « insérer le nom du service ici » start=demand : activez manuellement le service.
sc config « insérer le nom du service ici » start=delayed-auto : Activez automatiquement le service avec un délai d’exécution.
Arrêter / démarrer un service Windows
Pour arrêter un service avec l’Invite de commandes, procédez comme suit :
Lancez l’Invite de commandes en tant qu’administrateur depuis le menu Démarrer.
Tapez la commande net stop « insérer le nom du service ici » et appuyez sur la touche Entrée. (Exemple : pour arrêter Windows Update, tapez net stop « wuauserv »).
Voir aussi : Comment bloquer l’accès à Internet d’un logiciel sur Windows ?
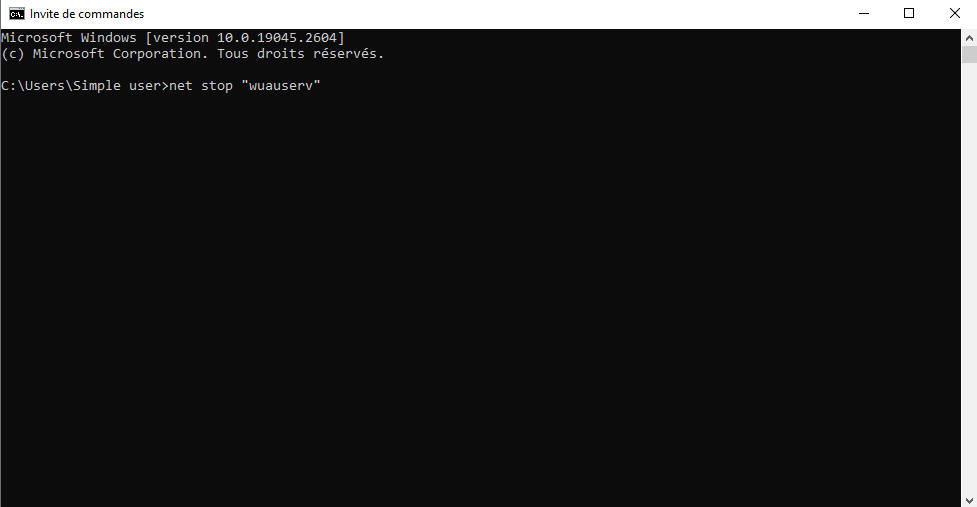
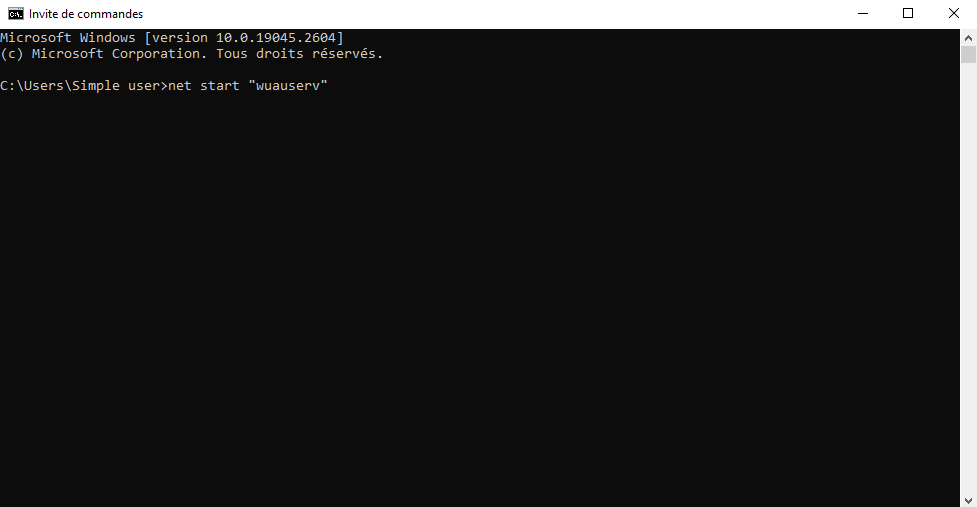
Dans les deux cas, vous pouvez également utiliser remplacer la commande “net” par la commande “sc” (Exemple : sc stop « wuauserv » ou sc start »wuauserv »).
Et voilà, le tour est joué !
Pour redémarrer le service dans l’Invite de commandes, tapez simplement net start « insérer le nom du service ici » et appuyez sur la touche Entrée. (Exemple : pour redémarrer Windows Update, tapez net start « wuauserv »).
Voir aussi : Sauvegarde Windows : comment l’activer pour ne pas perdre ses données ?
Nos conseils pour une meilleure gestion des services de votre PC
La manipulation des services de votre ordinateur est une tâche délicate qui peut affecter fonctionnement de certaines fonctionnalités de votre PC. Assurez-vous donc de bien comprendre le rôle d’un service avant de le désactiver.
Impact de la désactivation des services sur la performance
La gestion minutieuse des services peut augmenter les performances de votre machine. En effet, chaque service désactivé libère des ressources système, en particulier dans un environnement virtuel où chaque octet compte. Toutefois, il convient de faire attention, car la désactivation impulsive de services peut causer des problèmes.
Sécurité et désactivation des services
Microsoft déploie de nombreux services liés à la sécurité et à la connexion réseau sur Windows. Désactiver des services cruciaux peut vous exposer à des risques si vous ne prenez pas les précautions nécessaires. Par exemple, désactiver un service lié à la mise à jour de Windows pourrait vous priver des correctifs de sécurité essentiels.
Gestion à distance
Pour les utilisateurs qui gèrent plusieurs postes de travail ou un réseau d’ordinateurs, Microsoft propose des outils pour la gestion à distance. Ces outils peuvent nécessiter certains services pour fonctionner correctement. Si vous désactivez ces services, vous pourriez rencontrer des problèmes de connexion à distance.
Stratégie de gestion des services
Il est judicieux d’avoir une stratégie en place avant de commencer à désactiver des services. Créez une liste de contrôle et testez chaque modification dans un environnement virtuel ou de bureau de test avant de l’appliquer à votre machine principale. Gardez également des fichiers de sauvegarde ou des points de restauration avant toute modification majeure.
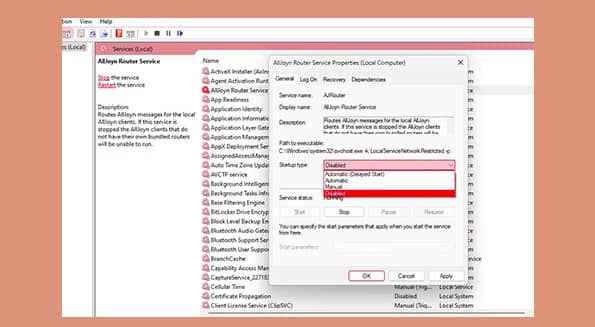
FAQ pour mieux comprende l’utilité des services Windows
C’est un programme qui s’exécute en arrière-plan et fournit des fonctionnalités spécifiques au système d’exploitation ou à l’application.
Cela dépend du service. Assurez-vous de comprendre la fonction du service avant de le désactiver.
La désactivation de certains services peut améliorer les performances, mais cela peut aussi causer des problèmes si le service est essentiel.
Non, cela libère des ressources système mais ne supprime pas les données ni les fichiers associés au service.
Essayez de redémarrer l’ordinateur. Si le problème persiste, réactivez le service et consultez les documentations ou forums spécialisés pour obtenir de l’aide.
Conclusion
En définitive, la gestion des services est un moyen efficace d’optimiser votre expérience sur Windows. Cependant, il est crucial d’agir avec prudence et de s’informer avant de faire des changements majeurs.
Avec ces astuces ci-dessus, vous savez comment désactiver, arrêter et réactiver un service Windows. Toutefois, sachez que désactiver un service Windows peut altérer le fonctionnement du système. Utilisez donc ces méthodes à bon escient.
Découvrez plus d’informations sur les services Windows en vidéo :






