Quand nous installons un disque dur sur un PC, Windows nous recommande de le partitionner. Techniquement parlant, cela signifie : diviser l’espace de stockage en 2 ou plusieurs parties, tout en les dotant d’un système de fichiers spécifiques. Après la partition, Windows reconnaît chaque volume divisé comme un lecteur. Vous pouvez donc y stocker et installer tout ce que vous voulez, incluant vos dossiers personnels et les fichiers système. Mais il se peut que vous vouliez supprimer une partition de disque sur Windows. On peut citer pour cause l’infestation de malwares, ou encore, vous voulez augmenter la taille d’une autre partition. Mais quelle que soit la raison, vous pouvez le faire vous-même : suivez simplement notre guide dans cet article.
Pour supprimer une partition de disque dur (interne ou externe) sur Windows, vous pouvez utiliser trois méthodes : le Gestionnaire de disques, l’outil PowerShell et l’Invite de commandes. Allons les voir une par une ci-dessous.
Toutefois, nous tenons à noter que les opérations suivantes effaceront toutes les données stockées dans la partition à supprimer. Nous vous recommandons donc de les sauvegarder sur un autre périphérique avant de procéder à la suppression de la partition !
Sommaire :
Méthode 1 : supprimer une partition de disque dur via le Gestionnaire de disques Windows
Pour supprimer une partition (ou un volume) avec le Gestionnaire de disques sous Windows 10, procédez comme suit :
Ouvrez le menu Démarrer et tapez Gestionnaire de disques dans la barre de recherche. Faites un clic droit sur l’application quand elle apparaît dans les résultats de recherche, et sélectionnez Ouvrir en tant qu’administrateur.
Dans la fenêtre de l’application, faites un clic droit sur la partition du disque que vous voulez supprimer et sélectionnez Supprimer le volume.
Confirmez votre choix en cliquant sur Oui. Attention, cette action est irréversible !
Une fois que vous avez cliqué sur Oui, la partition disparaîtra de votre système. Toutes les données stockées sont également supprimées de votre ordinateur, libérant plus d’espace pour les autres partitions.
Voici une vidéo vous expliquant en détails la procédure à suivre :
Supprimer une partition d’un disque dur via PowerShell
PowerShell est un outil indispensable pour gérer l’intégralité de votre système. En entrant quelques commandes dans l’application, vous pouvez supprimer une partition de votre disque dur sur Windows facilement.
Pour ce faire, PowerShell dispose de deux méthodes. Vous pouvez soit utiliser la lettre assignée au lecteur, soit son numéro de partition. Nous vous montrons comment procéder ci-dessous.
Supprimer une partition en utilisant la lettre assignée au lecteur
Pour supprimer une partition de votre disque dur via la lettre attribuée au lecteur sur Windows, suivez les instructions suivantes :
Ouvrez le menu Démarrer et tapez PowerShell dans la barre de recherche.
Une fois que l’application s’affiche dans les résultats de recherche, faites un clic droit dessus et sélectionnez Exécuter en tant qu’administrateur.
Dans la fenêtre de PowerShell, tapez la commande Get-Volume et appuyez sur Entrée. Elle vous permet d’afficher la liste de tous les volumes disponibles sur votre ordinateur.

Pour supprimer une partition spécifique et son contenu, tapez la commande suivante : Remove-Partition -DriveLetter LA LETTRE ASSIGNÉE AU LECTEUR
En guise d’exemple, la lettre assignée à la partition est Z. La commande devient donc Remove-Partition -DriveLetter Z. Plus de précision en images :

Confirmez la commande en appuyant sur [Y] puis sur Entrée. PowerShell effacera automatiquement la partition et tout son contenu dans votre système.
Voir aussi : Comment formater une clé USB ? Voici nos conseils et astuces !
Supprimer une partition avec le numéro de partition de lecteur assignée
Voici la procédure à suivre pour supprimer une partition d’une disque dur sur Windows avec le numéro qui lui est assigné dans PowerShell :
Dans le menu Démarrer, recherchez PowerShell. Exécutez l’application en tant qu’administrateur une fois qu’elle s’affiche dans les résultats de recherche.
Dans PowerShell, affichez la liste numérotée des disques durs disponibles sur votre ordinateur en tapant la commande Get-Disk et en appuyant sur Entrée.

Ensuite, tapez la commande Get-Partition -DiskNumber INSÉRER LE NUMÉRO ASSIGNÉ AU DISQUE DUR ICI pour afficher les partitions disponibles sur un disque dur spécifique. Bien sûr, remplacez les mots en majuscules par le numéro du disque, comme le montre l’image suivante :
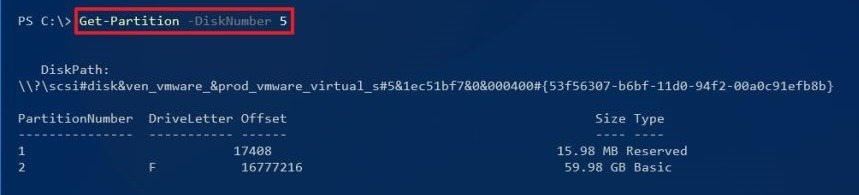
Pour supprimer une partition du disque dur via Windows PowerShell, tapez la commande Remove-Partition -DiskNumber INSERER LE NUMERO DU DISQUE DUR -PartitionNumber INSERER LE NUMERO DE LA PARTITION.
Comme avec la commande précédente, remplacez les mots en majuscules par le numéro de disque et de la partition. Voici un exemple en image pour vous aider :

N’oubliez pas de taper sur Entrée pour valider l’opération.
PowerShell vous demande alors si vous voulez confirmer la suppression de la partition et de son contenu. Tapez Y pour accepter.
Et voilà, le tour est joué ! Vous pouvez désormais utiliser l’espace libéré pour alimenter les autres partitions restantes sur votre disque dur.
Voir aussi : Comment réparer un disque dur non détecté sur Windows ?
Méthode 3 : supprimer une partition de disque sur Windows avec l’Invite de Commandes
À part PowerShell, Windows dispose également d’un outil supplémentaire pour exécuter des commandes et gérer votre ordinateur : l’Invite de Commandes. Par le biais de la commande diskpart, vous pouvez supprimer une partition de disque ainsi que tout son contenu en quelques secondes.
Voici deux astuces pour y procéder :
Via la commande de volume
Voici comment supprimer une partition via la commande de volume dans l’Invite de Commandes :
Ouvrez le menu Démarrer.
Dans la barre de recherche, tapez Invite de commandes.
Faites un clic droit sur l’application une fois qu’elle s’affiche dans les résultats de recherche et sélectionnez Exécuter en tant qu’administrateur.
Dans l’Invite de commandes, tapez la commande diskpart et appuyez sur Entrée.
Après la ligne de commande DISKPART>, tapez la commande list volume et appuyez sur Entrée. L’outil affichera alors la liste de tous les volumes disponibles sur votre ordinateur, comme sur l’image suivante :
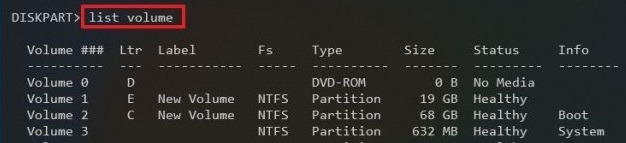
À vous maintenant de sélectionner le volume que vous voulez supprimer. Pour ce faire, tapez la commande select volume suivie du numéro du volume à supprimer puis sur Entrée. Exemple en image :
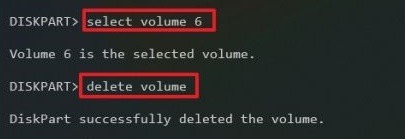
Il ne vous reste plus qu’à supprimer le volume en tapant la commande delete volume.
En appuyant sur Entrée, DiskPart supprimera automatiquement le volume sélectionné et les données stockées dedans. Vous recevrez également un message sur l’Invite de Commandes vous informant que DiskPart a supprimé le volume avec succès.
Supprimer une partition de disque avec la commande partition
La procédure à suivre est presque similaire à celle de la suppression de volume. Voici la méthode pour supprimer une partition de disque sur Windows via la commande DiskPart :
Dans la barre de recherche du menu Démarrer, recherchez Invite de Commandes. Exécutez l’application en tant qu’administrateur quand elle s’affiche dans les résultats de recherche.
Lancez l’outil DiskPart dans l’Invite de Commandes en tapant diskpart, et appuyez sur Entrée.
Tapez la commande list disk après la ligne de commande DISKPART> et appuyez sur Entrée. L’outil va alors afficher tous les lecteurs disponibles sur votre système via une liste numérotée, comme sur l’image suivante :

Choisissez le disque qui contient la partition à supprimer en tapant la commande select disk suivie du numéro du disque dur sélectionné.

Une fois que DiskPart a isolé le disque dur, tapez la commande list partition et appuyez sur Entrée. Vous verrez affiché la liste de toutes les partitions disponibles dans le disque sélectionné.
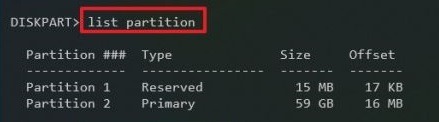
Ensuite, tapez select partition suivie du numéro de la partition à supprimer, comme sur l’exemple ci-dessous. N’oubliez pas d’appuyer sur Entrée pour valider votre choix.
Enfin, supprimez la partition en tapant delete partition et appuyez sur Entrée.
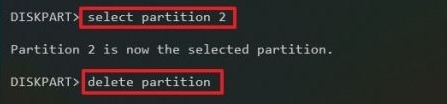
Et voilà ! Vous avez réussi à supprimer une partition sur votre disque dur et à libérer ainsi de l’espace. Vous pouvez utiliser cet espace libre pour étendre une autre partition ou en créer une nouvelle.
Pour regarder plus astuces sur l’outil DiskPart en vidéo, c’est ci-dessous !






