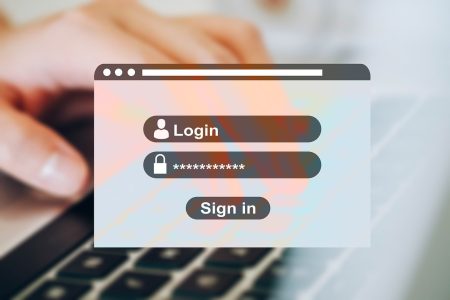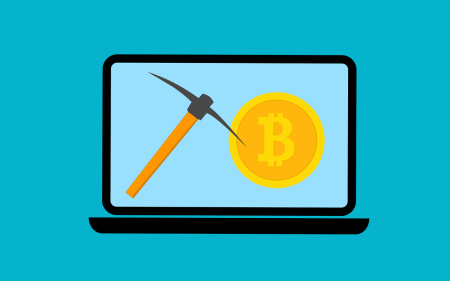Si vous partagez votre ordinateur avec vos collègues de bureau, faites attention à vos dossiers personnels ! Afin de préserver votre confidentialité, nous vous recommandons de protéger vos données des curieux. Pas seulement vos collègues, mais aussi les éventuels pirates informatiques voulant accéder à votre ordinateur en ligne. Malheureusement, Windows ne propose pas de fonctionnalité pour verrouiller vos dossiers et fichiers à part les cacher. Alors, comment faire ? Nous avons la réponse à cette question. Dans cet article, nous vous présentons comment protéger votre dossier avec un mot de passe et le rendre inaccessible sauf par vous.
Pour ce faire, nous allons combiner deux outils intégrés de Windows : un disque dur virtuel et le chiffrement de BitLocker. Comme cela, vous n’avez pas à télécharger un logiciel tiers risquant à infecter votre ordinateur. La méthode que nous vous présenterons ci-dessous est également facile à appliquer. Suivez bien le guide pour protéger efficacement votre dossier personnel avec un mot de passe par vous-même !
Sommaire :
Protéger un dossier par un mot de passe sous Windows : les étapes à suivre
Vu qu’il n’existe pas d’outils pour protéger le dossier par mot de passe sur Windows, vous devez d’abord créer un disque dur virtuel puis configurer BitLocker. Vous aurez donc tout ce qu’il faut pour sécuriser vos données avec une clé.
Voici toutes les étapes à suivre :
Étape 1 : Créer un disque dur virtuel
Pour protéger efficacement votre dossier par un mot de passe, commencez par créer un disque dur virtuel sous Windows. Suivez les instructions ci-dessous :
- Ouvrez le menu Démarrer et tapez Gestion des disques dans la barre de recherche. Faites un clic droit sur l’application une fois qu’elle s’affiche dans les résultats et sélectionnez Exécuter en tant qu’administrateur.
- Dans la fenêtre de l’application, cliquez sur le menu Action puis sélectionnez Créer un disque dur virtuel.
- La boîte de dialogue Créer et attacher un disque virtuel va alors apparaître sur votre écran. Cochez les cases respectives en suivant l’ordre ci-dessous :
- Choisissez un emplacement pour créer le disque dur virtuel sur votre ordinateur. Pour cela, cliquez sur le bouton Parcourir et allez dans la destination de votre choix.
- Créez un nom pour le disque dur virtuel afin de faciliter l’accès, et confirmez l’opération en cliquant sur le bouton Enregistrer.
- Maintenant, il est temps de spécifier sa capacité. Pour ce faire, rendez-vous dans la section Taille du disque dur virtuel et entrez la capacité que vous voulez allouer. La taille dépendra du nombre de dossiers à stocker dedans et à protéger par mot de passe : à vous de voir ce dont vous avez besoin.
Voici comment créer un disque dur virtuel en vidéo :
Étape 2 : Personnalisation du disque dur virtuel
Maintenant, rendez-vous dans la section Format du disque dur virtuel et cochez sur la case VHDX.
- Une fois que vous avez fini de spécifier la taille et le format du disque dur virtuel, déterminez le type. Nous vous recommandons de cocher la case Taille dynamique. L’avantage de cette option, c’est que la capacité de stockage augmente au fur et à mesure que vous y enregistrez des fichiers. Comme cela, vous n’aurez plus à configurer un autre disque dur virtuel si vous avez atteint la mémoire maximale du premier.
- Cliquez sur le bouton OK pour confirmer tous les changements. Le disque dur virtuel s’affiche maintenant dans le Gestionnaire de disques.
- Maintenant, faites un clic droit sur le Disque dur virtuel en question et sélectionnez l’option Initialiser le disque.
- Dans la fenêtre d’Initialisation du disque, sélectionnez le disque dur virtuel et cochez sur la case MBR (Master Boot Record).
- Cliquez sur le bouton OK pour confirmer l’opération.
- Revenez sur le Gestionnaire de disques et refaites un clic droit sur le disque dur virtuel. Cette fois, sélectionnez Nouveau volume simple.
- Dans la nouvelle fenêtre, spécifiez la même capacité que celle que vous avez paramétré au début de l’opération et cliquez sur le bouton Suivant.
- Ensuite, assignez une lettre au disque dur virtuel dans la fenêtre suivante en déroulant le menu. Nous vous recommandons de sélectionner une lettre non encore utilisée dans votre système. Cliquez sur le bouton Suivant pour confirmer et continuer l’opération.
- Maintenant, il est temps de formater le disque dur virtuel. Pour ce faire, spécifiez le système de fichiers en sélectionnant NTFS. Mettez la taille d’allocation sur défaut, et cochez la case Effectuer un formatage rapide.
- Cliquez sur le bouton Suivant, puis sur Terminer.
Et voilà, vous avez un disque dur virtuel dans lequel vous pouvez stocker vos dossiers personnels ! Maintenant, il faut le protéger par mot de passe à l’aide de BitLocker. Nous vous montrons comment faire ci-dessous.
Voir aussi : Comment supprimer une partition de disque dur sur Windows ?
Étape 3 : Protéger un dossier dans le disque dur virtuel avec un mot de passe via BitLocker
Suivez les instructions suivantes pour verrouiller le disque dur virtuel avec BitLocker. Toutefois, nous tenons à vous faire remarquer que cette méthode n’est pas disponible sur Windows 10 et 11 version familiale.
- Dans le menu Démarrer, cliquez sur le Panneau de configuration et rendez-vous dans la catégorie Système et sécurité.
- Ensuite, cliquez sur BitLocker Drive Encryption. Tous les disques durs présents sur votre système seront affichés sur votre écran, incluant celui que vous avez virtuellement créé. Pour activer BitLocker sur ce dernier, déroulez le menu Lecteurs de données fixes et cliquez sur Activer BitLocker.
- Dans la nouvelle fenêtre de BitLocker Encryption, cochez sur la case Utiliser un mot de passe pour déverrouiller le lecteur.
- À vous maintenant de taper le mot de passe afin de protéger le dossier stocké dans le disque dur dans les cases correspondantes. Une fois que vous avez fini, cliquez sur le bouton Suivant.
Maintenant, vous devez enregistrer cette clé de cryptage. Pour ce faire, vous avez quatre choix : l’enregistrer sur votre compte Microsoft, sur une clé USB, dans un dossier sur votre ordinateur ou l’imprimer.
Sans cette clé de cryptage, vous ne pourrez pas ouvrir les dossiers enregistrés sur le disque dur virtuel. Ne la perdez surtout pas !
Cliquez sur le bouton Enregistrer pour confirmer le mot de passe et l’emplacement de sauvegarde.
Il ne vous reste plus qu’à cliquer sur le bouton Démarrer le cryptage. Patientez un peu, le temps que Windows crée la clé de chiffrement de BitLocker et puisse protéger votre dossier avec le mot de passe indiqué.
Et voilà ! En cliquant sur le bouton Fermer, vous avez un disque dur virtuel agissant comme un dossier crypté. Vous pouvez y enregistrer tous vos fichiers et dossiers sensibles : ils deviendront inaccessibles, à moins d’avoir le mot de passe que vous avez créé.
Pour plus d’informations sur le clé de chiffrement BitLocker, consultez la vidéo suivante :
Comment déverrouiller le disque dur virtuel ?
Ça y est : vous avez réussi à protéger le disque dur virtuel ainsi que votre dossier stocké dedans avec un mot de passe. Dans le guide ci-dessous, nous allons vous montrer comment y accéder en le déverrouillant.
Il faut savoir que, même si vous avez créé le disque dur virtuel, il ne s’affiche pas automatiquement dans l’Explorateur de fichiers. Pour y accéder, vous devez d’abord l’afficher. Procédez comme suit :
Cliquez sur l’Explorateur de fichiers et rendez-vous dans l’emplacement où vous avez enregistré le disque dur virtuel dans l’étape 1. Vous le reconnaîtrez par son format de fichier : VHD ou VHDX.
Pour monter le disque dur virtuel dans l’Explorateur de fichiers, faites un double clic sur le fichier en question. Ne vous inquiétez pas : même si un message “n’est pas accessible : accès refusé” s’affiche sur votre écran, c’est tout à fait normal. C’est la preuve que le disque dur virtuel est bien protégé avec un mot de passe.
Une fois le disque dur virtuel monté, rendez-vous dans Ce PC et double-cliquez sur le lecteur.
Une petite fenêtre BitLocker apparaît sur le coin de votre écran. Il ne vous reste plus qu’à saisir le mot de passe dans la case correspondante et cliquer sur le bouton Déverrouiller.
Et voilà, le tour est joué ! Maintenant, vous avez accès à toutes vos données protégées dans le disque dur virtuel.
Une fois que vous avez fini de consulter les fichiers dans le lecteur virtuel crypté, il est temps de le verrouiller à nouveau. Pour ce faire, rendez-vous sur Ce PC dans l’Explorateur de fichiers. Faites un clic droit sur le disque dur virtuel et sélectionnez Éjecter.
Voir aussi : Comment formater une clé USB ? Voici nos conseils et astuces !
Je ne me souviens plus du mot de passe : comment déverrouiller le disque dur virtuel ?
Pas de panique ! Tout n’est pas perdu. C’est là qu’intervient la clé de récupération dans l’étape 3 de cet article. Pour accéder au contenu du disque dur virtuel sans mot de passe, cliquez sur Entrer la clé de récupération.
Ensuite, tapez la clé de récupération à 48 chiffres dans le fichier texte enregistré dans l’un des quatre emplacements que vous avez choisi. Le disque dur virtuel se déverrouille automatiquement une fois que vous avez entré ladite clé.
Comme nous l’avons dit en haut, protéger un dossier sur Windows avec la combinaison disque dur virtuel – BitLocker et un mot de passe le rendra inaccessible. Nous vous conseillons donc de vous souvenir du mot de passe et de bien enregistrer la clé de récupération dans un emplacement sécurisé. Sans eux, vous ne pourrez pas accéder au contenu du lecteur virtuel et toutes les données stockées dedans seront perdues à jamais.
Maintenant que vous savez comment protéger un dossier avec un mot de passe sur Windows, à vous de jouer !