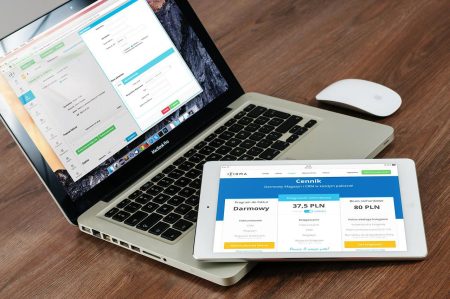Vous voulez enregistrer une photo non téléchargeable ou une séquence vidéo mise en pause sur votre ordinateur ? Windows vous permet facilement de le faire, grâce à son outil de capture d’écran. C’est même une des fonctionnalités incontournables pour sauvegarder ce qui se passe sur votre écran dans votre PC. Bien sûr, vous pouvez faire une capture d’écran rapide sur Windows 10 et 11 en appuyant sur la touche Print Scrn ou Impr écran sur votre clavier. Mais si vous voulez aller plus loin, ou si vous avez un ancien modèle de clavier, les 5 astuces suivantes vous seront utiles.
Découvrons-les une par une dans cet article !
Sommaire :
Astuce 1 : Faire une capture d’écran avec la touche d’impression d’écran
C’est l’astuce la plus simple et la plus accessible pour faire facilement une capture d’écran sur Windows 10 et 11. Vous pouvez facilement trouver le bouton de raccourci sur votre clavier, précisément sur la rangée supérieure. Il y est marqué généralement « Impr écran », « PrtSc » ou « Print Scr ».
En appuyant simplement sur la touche, l’écran de votre ordinateur va s’assombrir pendant une fraction de seconde. Cela indique que vous avez réussi à faire une capture de votre écran (ou de vos écrans si vous travaillez sur deux ou plusieurs moniteurs). Certains claviers minimalistes requièrent l’utilisation de la touche Fn pour activer la fonctionnalité de capture d’écran. Pour ce faire, appuyez simultanément sur les touches Fn + Impr écran.
Vous pouvez retrouver la capture d’écran dans le dossier Images > Captures d’écran.
Il se peut que Windows copie votre capture d’écran dans le presse-papiers. Vous devez donc la coller dans un document ou un logiciel compatible au traitement d’images en appuyant sur Ctrl+V. Vous pouvez également faire un clic droit et choisir Coller. Il ne vous reste plus qu’à enregistrer votre capture d’écran dans le dossier de votre choix.
Enfin, si vous voulez enregistrer directement votre capture d’écran sur Windows 10, appuyez sur les touches Windows + Impr écran.
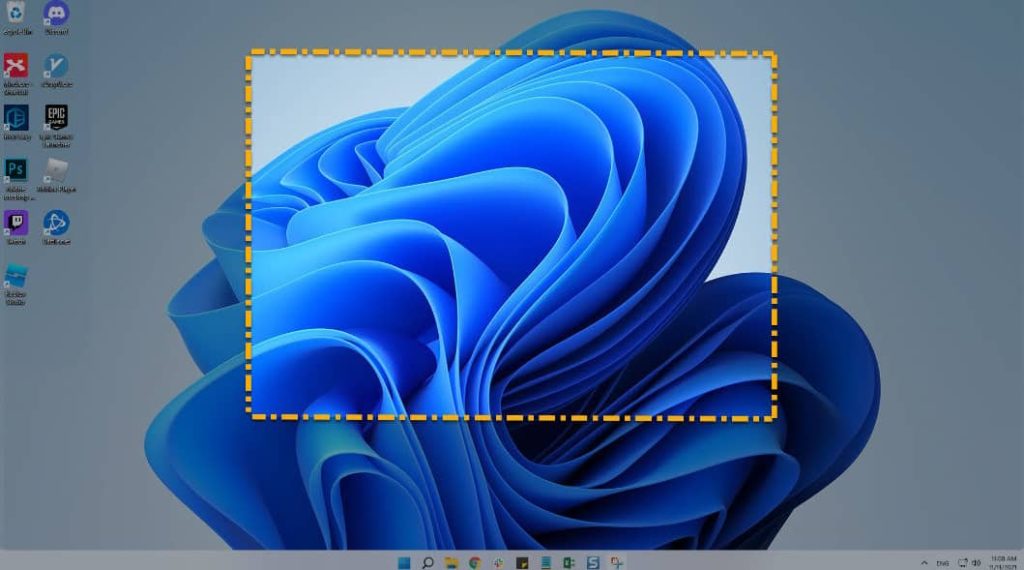
Voir aussi : Comment faire des captures d’écrans sur Mac ?
Astuce 2 : Faire une capture d’écran sur une fenêtre active avec Alt + Impr écran
Vous avez plusieurs fenêtres ouvertes sur Windows, mais vous voulez ne capturer qu’une seule d’entre elles ? Windows vous offre la possibilité de faire une capture d’écran d’une fenêtre active facilement.
Pour ce faire, cliquez sur la fenêtre que vous voulez capturer. Puis, appuyez simultanément sur les touches Alt + Impr écran. Il ne vous reste plus qu’à coller l’image copiée dans le Presse-papiers dans Paint, Word ou un autre logiciel pouvant accueillir une image.
Astuce 3 : Utiliser l’outil de capture d’écran Windows
À part le bouton Impr écran, Windows propose un outil de capture d’écran parmi ses nombreuses applications natives. Avec ce dernier, vous pouvez personnaliser votre capture d’écran en la recadrant à la forme que vous voulez. Vous pouvez ensuite la partager rapidement en ligne.
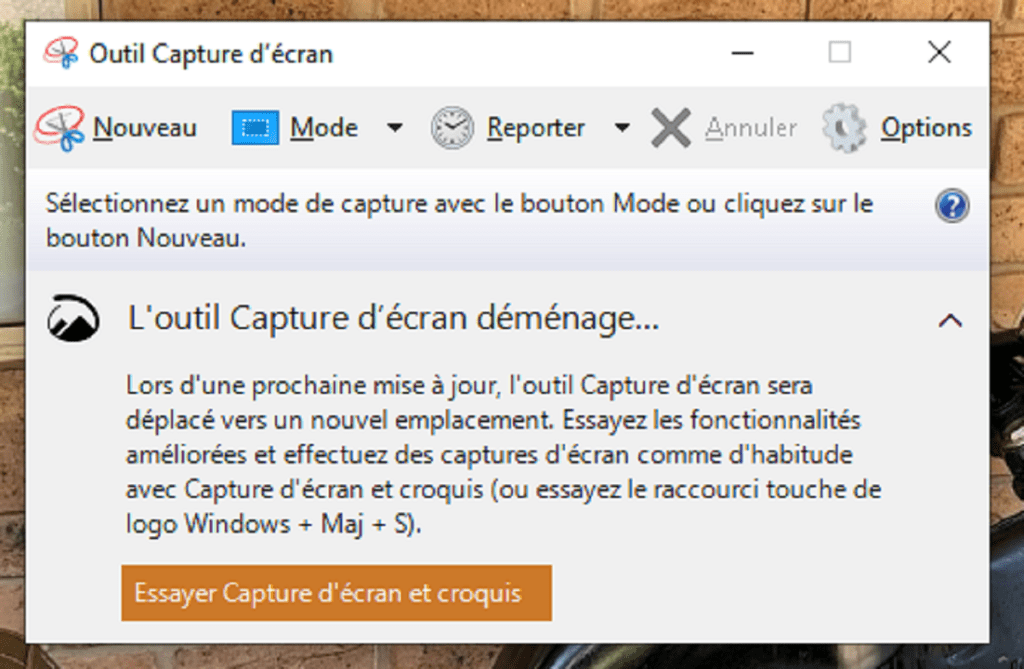
Voici comment l’utiliser :
Dans la barre de recherche du menu Démarrer, recherchez Snipping Tool ou Outil de Capture d’écran. Cliquez sur l’application une fois qu’elle apparaît dans les résultats de recherche.
Vous pouvez accéder à toutes les fonctionnalités de l’outil de capture d’écran. Par exemple, vous pouvez faire une capture en forme libre, rectangulaire ou une capture de fenêtre dans le menu Mode. Vous pouvez également ajouter quelques secondes de délai entre votre sélection et la capture grâce au menu Reporter.
Après avoir capturé votre écran, enregistrez votre sélection en cliquant sur Fichier > Enregistrer sous ou en appuyant sur Ctrl + S. Choisissez le dossier de destination, et le tour est joué !
Si vous voulez envoyer la capture d’écran par email, cliquez sur Fichier > Envoyer à > Destinataire de courrier électronique ou Destinataire de courrier électronique (pièce jointe).
Vous pouvez également imprimer la capture d’écran en cliquant sur Fichier > Imprimer.
Voir aussi : Comment bloquer l’accès à Internet d’un logiciel sur Windows ?
Astuce 4 : utiliser la fonctionnalité Snip & Sketch pour faire une capture d’écran Windows
Snip & Sketch est une version améliorée de l’outil de capture d’écran de Windows. Grâce à l’application, vous pouvez rapidement faire une capture d’écran personnalisée en quelques clics.
Pour utiliser Snip & Sketch, appuyez simultanément sur les touches Windows + Shift + S. Votre écran va s’assombrir, avec un petit menu en haut. Comme avec l’outil de capture d’écran, l’application vous propose de choisir entre la capture d’écran rectangulaire, de forme libre, de fenêtre ou de tout l’écran de votre ordinateur.
La capture est automatiquement copiée dans le presse-papiers. Vous pouvez cliquer dans le volet des notifications pour l’ouvrir dans l’outil Capture d’écran et croquis. Ici, vous pouvez effectuer des dernières modifications avant de l’enregistrer dans le disque dur de votre ordinateur. Par exemple, vous pouvez ajouter des annotations, effacer une partie de l’image ou encore recadrer la capture d’écran.
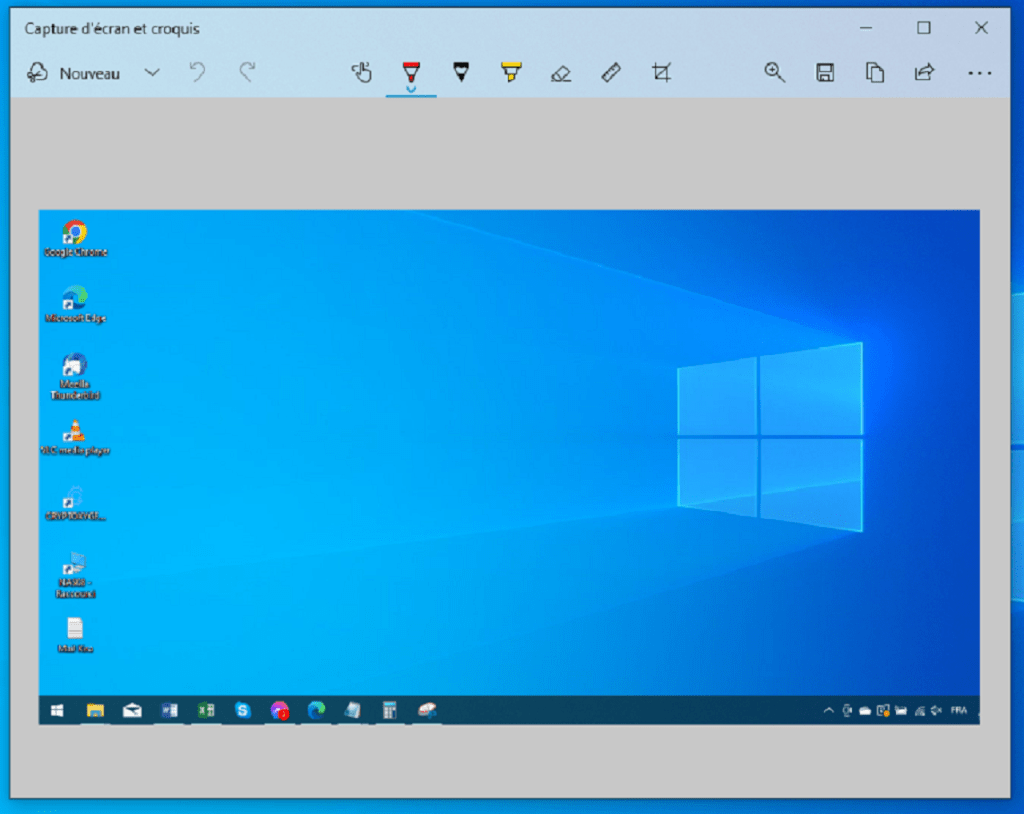
Une fois que vous avez fait les modifications nécessaires, enregistrez la capture d’écran en cliquant sur l’icône en forme de disquette.
Voir aussi : Comment protéger un dossier avec un mot de passe sur Windows ?
Astuce 5 : Faire une capture d’écran avec Xbox Game Bar
Cette méthode est la plus appréciée des gamers. Disponible nativement sur Windows 10 et 11, Xbox Game Bar est une application permettant de contrôler votre PC en pleine session de jeu vidéo. En plus de faire une capture d’écran photo, vous pouvez enregistrer des captures de vidéo, vérifier les performances de votre ordinateur, gérer les ressources et démarrer une conversation avec d’autres joueurs en ligne !
Vous pouvez découvrir plus d’informations sur ce merveilleux outil dans la vidéo suivante :
Pour notre part, nous allons nous focaliser sur comment faire une capture d’écran avec Xbox Game Bar. Voici comment procéder :
Activez la Xbox Game Bar en appuyant sur les touches Windows + G. Votre écran va s’assombrir et les widgets de l’application s’afficheront dessus.
Sur le widget Capturer, cliquez sur l’icône en forme d’appareil photo. Xbox Game Bar va alors effectuer automatiquement une capture de votre écran. Vous la trouverez par défaut dans le dossier Vidéo > Captures.
Si vous voulez enregistrer une vidéo, cliquez sur l’icône en forme de gros point sur le widget Capturer ou en appuyant sur Windows + Alt + R. L’application va alors capturer le logiciel ou le jeu actif sur votre écran. Vous pouvez consulter la progression de l’enregistrement grâce à un nouveau widget État de capture. Comme avec la capture photo, la vidéo enregistrée se trouve par défaut dans le dossier Vidéo > Captures.
Voir aussi : Comment activer / désactiver un service sur Windows ?
Astuce 6 : Utilisez Greenshot pour des captures d’écran avancées
Bien que Windows dispose d’une variété d’outils pour les captures d’écran, il existe d’autres programmes, comme Greenshot, qui peuvent offrir davantage d’options. Greenshot est un outil de capture d’écran gratuit que vous pouvez télécharger depuis le site officiel de Microsoft ou d’autres sources fiables.

Pour commencer avec Greenshot :
- Téléchargez et installez Greenshot.
- Ouvrez le logiciel. Vous verrez une icône de Greenshot dans la barre des tâches.
- Pour capturer une zone précise, appuyez sur la touche Shift + PrtSc. Votre souris se transformera alors en un curseur de sélection.
- Sélectionnez la zone de l’écran que vous souhaitez capturer. Une fois que vous avez choisi la zone souhaitée, relâchez la souris.
- Une fois la capture effectuée, Greenshot propose plusieurs options : enregistrer en format JPG ou PNG, ouvrir dans un éditeur pour apporter des modifications, copier dans le presse-papiers, et bien d’autres outils.
La flexibilité et les fonctionnalités supplémentaires de Greenshot en font un excellent choix pour ceux qui veulent plus que les fonctions de capture d’écran de base offertes par Windows.
Pour vous aider encore plus, découvrez comment faire une capture d’écran sur Windows en vidéo ci-dessous !
Voir aussi : Comment transférer des photos de l’iPhone vers un PC Windows ?
FAQ : vos questions sur les captures d’écran sous Windows
Oui, bien que Windows enregistre par défaut en PNG, certains outils comme Greenshot vous permettent de choisir votre format préféré, comme le JPG.
Les bases restent les mêmes, mais Windows 11 peut inclure des améliorations ou des ajustements mineurs dans les options ou la disposition de l’interface.
Après avoir réalisé votre screenshot, ouvrez l’image avec un programme qui supporte l’exportation au format PDF, comme Microsoft Word, et sauvegardez ou exportez au format PDF.
Oui, vous pouvez utiliser l’outil de capture d’écran Windows (Snipping Tool), Snip & Sketch, Greenshot ou d’autres applications tierces. De plus, des raccourcis comme Win + Shift + S peuvent être utilisés pour la capture rapide.
Non, certains outils, comme la combinaison Print Scrn, envoient la capture au presse-papiers et nécessitent un collage dans un programme pour sauvegarder l’image. D’autres, comme Win + Print Scrn, sauvegardent automatiquement l’image.
Avec ces astuces en main, immortaliser et personnaliser n’importe quel moment à l’écran est désormais à la portée de tous. Que vous soyez un professionnel en quête de précision ou un utilisateur occasionnel cherchant à sauvegarder un souvenir, Windows offre une palette d’outils adaptée à chaque besoin. Bonne capture à vous !