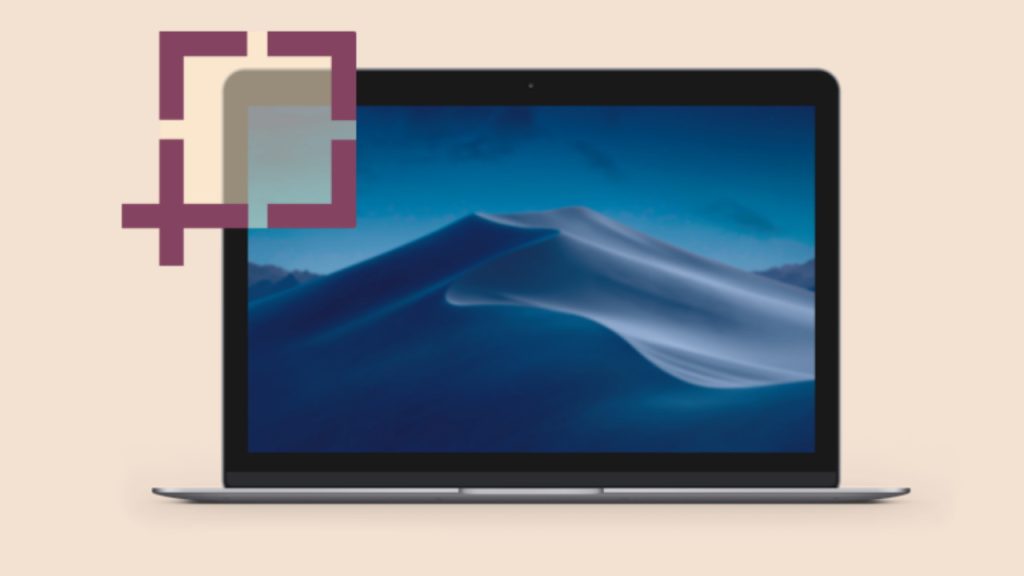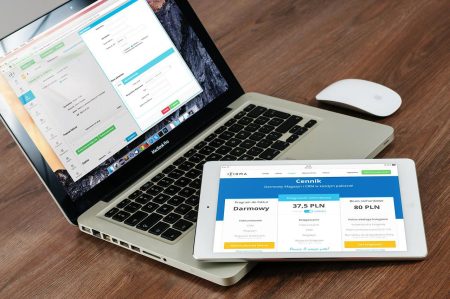Encore appelée Screenshot, la capture d’écran est une image d’un contenu affiché sur l’écran d’un ordinateur ou d’un smartphone. Il s’agit d’un outil incontournable dans le partage d’information avec une cible ou dans la réalisation d’un tutoriel. Si vous comptez l’utiliser pour l’une de ces fins depuis votre ordinateur Mac, voici quelques astuces simples pour vous guider.
Sommaire :
Réaliser la capture de l’écran au complet
? Cliquez simultanément sur les touches Commande + Maj + 3. Vous entendrez alors un bref son d’obturateur dans les instants qui suivent, si le son de l’ordinateur n’est pas désactivé. L’image ainsi créée est enregistrée sur l’écran du bureau avec un nom sous la forme de : écran + date + heure.
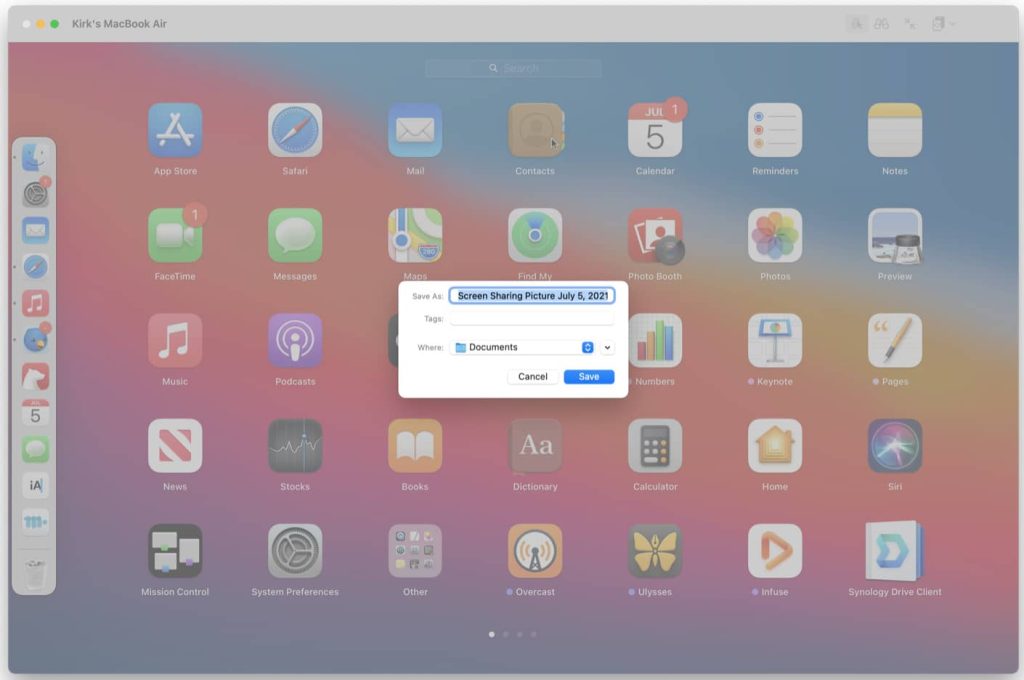
S’il s’agit en revanche d’un Mac avec une ancienne version d’OS, le fichier est sous baptisé Image # (image 5 par exemple).
VOIR AUSSI : Mon Mac surchauffe : pourquoi et que faire ?
Effectuer la capture d’une zone de l’écran
Si vous comptez capturer seulement une partie de l’écran du Mac, appuyez simultanément sur Commande + Shift + 4. Automatiquement, un rectangle grisé s’affiche à l’écran. Utilisez ensuite le curseur pour délimiter la zone à capturer puis lâchez la souris.
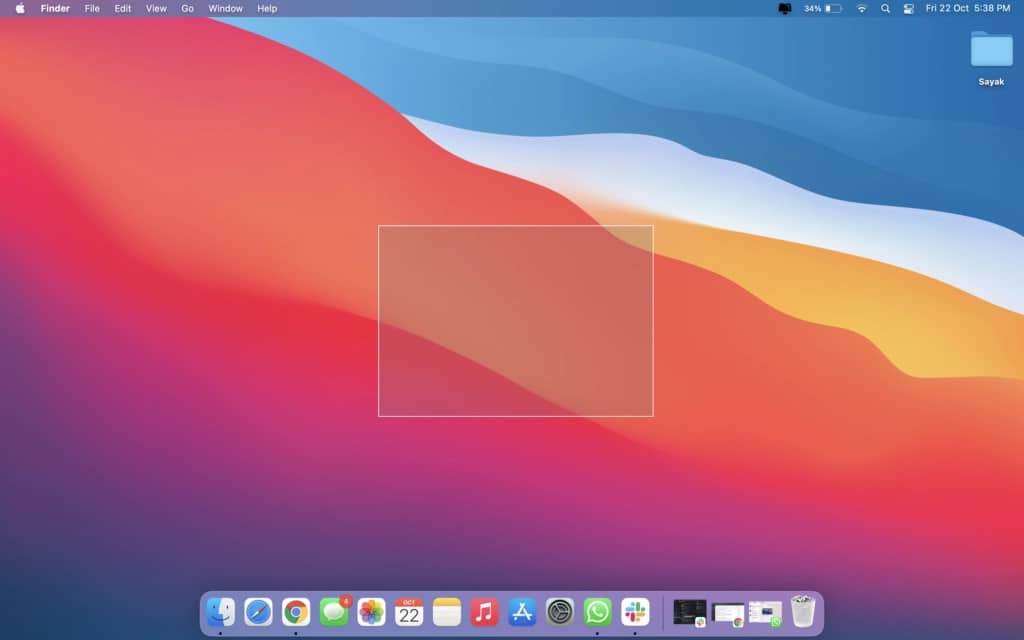
Comme dans le cas précédent, un bref son d’obturateur est émis si le son est activé. Si vous constatez néanmoins que vous avez fait une erreur, utilisez la touche Echap pour annuler l’action et recommencer.
La capture d’une zone de l’écran est enregistrée sur le bureau sous forme d’un fichier .png intitulé screenshot + date + heure.
VOIR AUSSI : Comment télécharger et installer Snapchat sur Mac ?
Prendre une capture d’un menu ou d’une fenêtre ouverte
Pour capturer l’interface d’un menu ou d’une fenêtre, il faut en amont l’ouvrir sur l’ordinateur. Une fois effectuée, maintenez enfoncer au même moment les touches Commande + Maj + 4 + Espace. Un pointeur en forme de caméra s’affiche alors à l’écran. Cliquez ensuite sur la fenêtre ou le menu à capturer puis gardez enfoncée la touche Option pour rayer les zones d’ombres. Pour effectuer d’éventuelles modifications, appuyez sur la miniature présente dans le coin de l’écran. À défaut, utilisez la touche Echap afin d’annuler l’action et de reprendre la procédure.
Enregistrer une capture d’écran dans le presse-papier
Lorsque vous souhaitez prendre en capture l’interface du presse-papier sur Mac, utilisez la combinaison Commande + CTRL + Maj + 3. Il faut toutefois préciser que cette méthode est similaire à la précédente (capture d’une fenêtre) à quelques différences près. Dans le contexte présent, l’ordinateur ne crée pas un fichier pour la capture d’écran réalisée. L’image est en effet stockée dans le presse-papier, une zone de stockage temporaire. Pour récupérer le fichier, il faut utiliser la combinaison Commande + V ou Édition > Coller afin de coller l’image. À noter que vous avez la possibilité de coller l’image dans un document Word, dans un dossier ou sur le bureau.
Prendre une capture d’écran avec l’application Grab
Si l’une des solutions précédentes ne vous tente pas, il existe une autre solution pour prendre une capture d’écran sur Mac. Celle-ci consiste à utiliser l’application Grab. Pour ce faire, rendez-vous Applications > Utilitaires > Grab. Dans la nouvelle interface qui s’affiche, vous percevrez dans le coin supérieur gauche de l’écran divers menus, dont celui de Capture. Appuyez sur ce dernier et sélectionnez ensuite l’une des options disponibles :
- Capturer entièrement l’écran de l’ordinateur : cliquez sur Écran ou utiliser la commande Pomme + Z et suivre les instructions à l’écran.
- Capturer partiellement l’écran de l’ordinateur : appuyez sur la sélection et suivez les instructions.
- Effectuer la capture d’une fenêtre ou d’un menu : sélectionnez l’option Fenêtre puis faites un clic sur la fenêtre que vous souhaitez capturer.
Une fois terminée, sélectionnez Enregistrer dans la nouvelle fenêtre qui s’ouvre. Par défaut, le fichier de la capture sera enregistré sur l’écran de l’ordinateur.