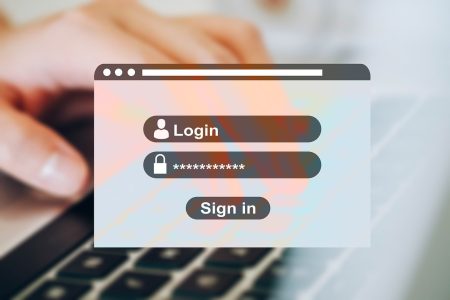Imaginez : vous avez récemment acquis un nouveau Mac. Vous voulez donc vendre l’ancien et vous voulez vous assurer une suppression totale des données à l’intérieur. Ou encore, votre Mac présente des ralentissements à cause des fichiers temporaires indésirables. Et enfin, vous voulez le donner à un membre de votre famille pour qu’il puisse l’utiliser à neuf. Une solution s’offre à vous : la restauration des paramètres d’usine. Alors, comment faire pour réinitialiser votre Mac ou MacBook ? Le processus est simple. Suivez simplement les étapes dans cet article!
Sommaire :
Etape 1 : mettre à jour votre Mac / MacBook en macOS Ventura
C’est la première chose à faire pour réinitialiser votre Mac ou MacBook facilement. La récente mise à jour d’Apple, macOS Ventura, propose une nouvelle fonctionnalité de prise en charge pour restaurer votre Mac aux paramètres d’usine. Il vous sera donc plus facile de supprimer le contenu et de le remettre à neuf sur le plan software.
Pour ce faire, connectez votre Mac à internet. Puis, rendez-vous dans l’application Préférences Système et cliquez sur l’icône Mise à jour du logiciel. Une fois que le système détecte macOS Ventura, cliquez sur le bouton Mettre à jour maintenant. Votre ordinateur télécharge et installe alors automatiquement cette dernière version de macOS dans son système.
Pensez à redémarrer votre Mac pour appliquer toutes les nouvelles implémentations de la mise à jour.
Voir aussi : Comment faire des captures d’écrans sur Mac ?
Etape 2 : réinitialiser votre Mac / MacBook
Ça y est : vous avez macOS Ventura. Il est maintenant temps de réinitialiser votre Mac. Mais avant de le faire, nous vous invitons à sauvegarder toutes les données importantes contenues dans l’ordinateur.
Une fois le processus de réinitialisation lancé, vous ne pourrez plus revenir en arrière et récupérer les données !
Pour cela, exportez le contenu dans le Cloud. Le plus simple est d’utiliser iCloud, mais vous pouvez également utiliser d’autres supports de stockage Cloud comme Google Cloud. Pensez également à copier vos données sur un périphérique externe. Une clé USB ou un disque dur externe font largement l’affaire (dépendant de la taille des fichiers).
Réinitialisation
Après le transfert des fichiers, suivez les instructions ci-dessous pour réinitialiser votre Mac :
Cliquez sur l’icône en forme de roue crantée pour ouvrir l’application Paramètres Système sur votre Mac.
Sur la barre de menu en haut de votre écran, cliquez sur Préférences Système. Puis, dans le menu déroulant, cliquez sur Effacer tout le contenu et les paramètres. Vous ouvrirez ainsi l’assistant de suppression sur votre Mac.
Dans la fenêtre de l’assistant, entrez le mot de passe de votre ID Apple, puis cliquez sur le bouton Continuer.
Avant de continuer, macOS Monterey vous propose de faire une copie de vos données via l’application Time Machine. Bien sûr, vous pouvez ignorer cette étape si vous avez suivi l’article et que vous avez déjà copié tous vos fichiers ailleurs. À la place, Cliquez simplement sur le bouton Continuer.
Vous verrez la liste des applications qui seront effacées de votre Mac sur votre écran. Elle inclut vos identifiants Apple ID, Touch ID, les pilotes Bluetooth de vos périphériques, Apple Wallet, Find My et l’activation du verrouillage à distance. Cliquez sur Continuer pour accepter.
Suivez l’invite pour vous déconnecter de votre identifiant Apple en saisissant les informations d’identification de votre compte, puis cliquez sur le bouton Effacer tout le contenu et les paramètres pour réinitialiser votre Mac à ses paramètres d’usine. Votre Mac redémarrera pour terminer le processus.
Un dernier avertissement s’affiche alors, vous informant votre décision à effacer tout le contenu et les paramètres enregistrés sur votre Mac. Cliquez sur le bouton rouge Effacer tous les fichiers et les Paramètres pour confirmer. Votre écran va s’assombrir le temps que macOS Ventura termine le processus.
Une fois l’opération effectuée, votre Mac redémarre automatiquement.
Voir aussi : Mon Mac surchauffe : pourquoi et que faire ?
Redémarrage (facultatif)
Au moment du redémarrage, le système vous invite à réactiver votre Mac. Toutefois, si vous ne souhaitez plus garder votre ordinateur, ou si vous avez l’intention de le vendre, nous vous conseillons de ne pas le faire. Au lieu de cela, éteignez-le en maintenant le bouton d’alimentation enfoncée pendant quelques secondes. Relâchez-le quand le voyant lumineux s’éteint.
Si ce n’est pas votre cas, connectez-vous via un câble Ethernet ou au Wi-Fi. Entrez vos identifiants et cliquez sur Redémarrer. Et voilà, vous avez réussi à réinitialiser votre Mac, avec un système remis à zéro !
Astuce bonus : comment identifier le modèle de votre Mac ?
Afin de réinitialiser votre Mac avec la méthode ci-dessus, il faut qu’il puisse supporter macOS Monterey ou ultérieur. Pour ce faire, cliquez sur l’icône Apple dans la barre de menus. Puis, rendez-vous dans À propos de ce Mac. La nouvelle fenêtre sur votre écran vous révèlera alors le modèle de votre Mac et la puce alimentant le système.
En bref, la mise à jour de macOS Monterey (et en l’occurrence, le processus de réinitialisation) et macOS Ventura est disponible sur un Mac avec la puce Apple T2 ou l’Apple Silicon SoC.
Afin de vous aider, voici la liste de tous les modèles de Mac et MacBook équipés de l’Apple T2 ou l’Apple Silicon SoC :
Modèles Mac avec Apple T2
- iMac (Retina 5K, 27 pouces, 2020)
- iMac Pro
- Mac Pro (2019)
- Mac Pro (Rack, 2019)
- Mac mini (2018)
- MacBook Air (Retina, 13 pouces, 2020)
- MacBook Air (Retina, 13 pouces, 2019)
- MacBook Air (Retina, 13 pouces, 2018)
- MacBook Pro (13 pouces, 2020)
- MacBook Pro (13 pouces, 2020)
- MacBook Pro (16 pouces, 2019)
- MacBook Pro (13 pouces, 2019)
- MacBook Pro (15 pouces, 2019)
- MacBook Pro (13 pouces, 2019)
- MacBook Pro (15 pouces, 2018)
- MacBook Pro (13 pouces, 2018)
Modèles Mac avec Apple Silicon
Tous les ordinateurs d’Apple apparus après 2020 peuvent accueillir macOS Monterey dans leur système. Les voici tous :
- Apple M1
- Apple M1 Pro
- Apple M1 Max
- Apple M1 Ultra
- Apple M2
- MacBook Pro (13 pouces, M1, 2020)
- MacBook Air (M1, 2020)
- Mac mini (M1, 2020)
- iMac (24 pouces, M1, 2021)
- MacBook Pro (16 pouces, 2021)
- MacBook Pro (14 pouces, 2021)
- Mac Studio (2022)
- MacBook Pro (13 pouces, M2, 2022)
- MacBook Air (M2, 2022)
Découvrez également d’autres méthodes pour réinitialiser votre Mac dans la vidéo suivante !