Pour aider ses utilisateurs à lutter contre les malwares, Microsoft livre désormais Windows 10 et 11 avec son propre antivirus. Connu sous le nom de Windows Defender, il vous permet d’empêcher des programmes malveillants d’infecter votre PC en les mettant en quarantaine automatiquement. Mais parfois, cet antivirus natif de Windows supprime aussi vos logiciels et mises à jour sans que vous ayez le temps de réagir ! Une solution s’offre donc à vous : désactiver définitivement Windows Defender. Si vous êtes déjà victime de cette suppression inopinée de logiciel, vous êtes au bon endroit.
Sommaire :
Désactiver définitivement Windows Defender, ce n’est pas facile !
Vous vous dites peut-être : “pour désactiver Windows Defender, il suffit d’aller dans les options et décocher la case Protection en temps réel”. Vous avez tort !
- Pour désactiver Windows Defender, cliquez sur le menu Démarrer et allez dans Paramètres > Mise à jour et sécurité > Windows Defender.
- Cliquez ensuite sur Protection contre les virus et menaces pour ouvrir une nouvelle fenêtre Sécurité Windows.
- Dans la section Paramètres de protection contre les virus et menaces, cliquez sur Gérer les paramètres.
- Basculez l’interrupteur sur Désactivé dans l’option Protection en temps réel.
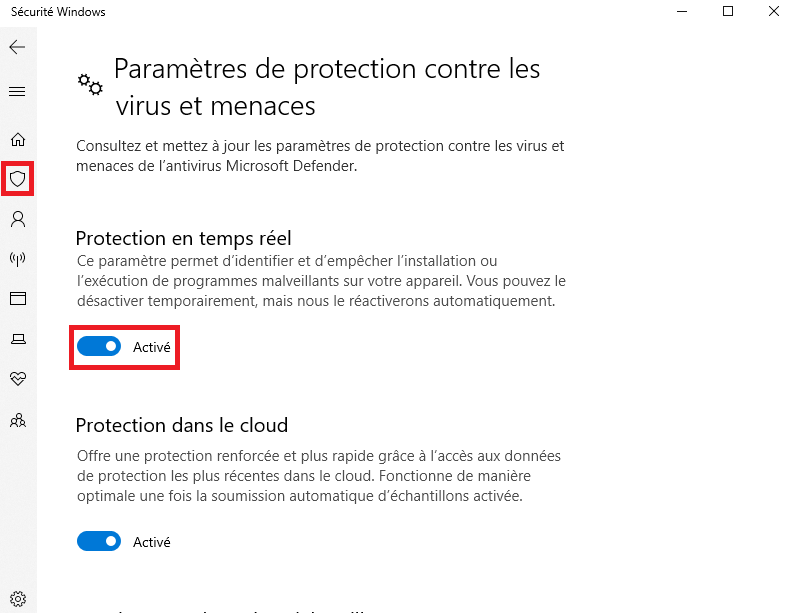
Et voilà !
Mais bien que vous ayez réussi à désactiver Windows Defender, cette action est juste temporaire. Lorsque l’antivirus reste inactif trop longtemps, ou quand vous redémarrez votre ordinateur, il se réactive automatiquement. Si vous voulez donc désactiver Windows Defender définitivement, suivez nos instructions ci-dessous.
Voir aussi : Comment activer / désactiver un service sur Windows ?
Désactiver Windows Defender via l’éditeur du Registre
Cette méthode est disponible sur toutes les versions de Windows. Pour y accéder, voici comment faire :
Cliquez sur le menu Démarrer et recherchez Éditeur du Registre. Faites un double clic sur l’application une fois qu’elle apparaît dans les résultats et sélectionnez Exécuter en tant qu’administrateur. Vous pouvez également l’ouvrir en appuyant sur le raccourci clavier Windows + R et en y tapant regedit.
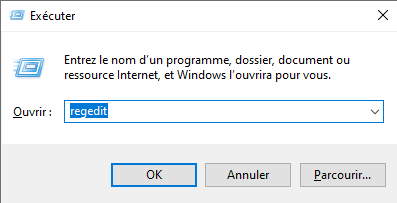
Dans le menu de gauche de la fenêtre de l’Éditeur du Registre, double-cliquez sur HKEY_LOCAL_MACHINE pour dérouler la section.
Cliquez ensuite sur SOFTWARE, et rendez-vous dans le chemin suivant : Policies\Microsoft\Windows Defender.
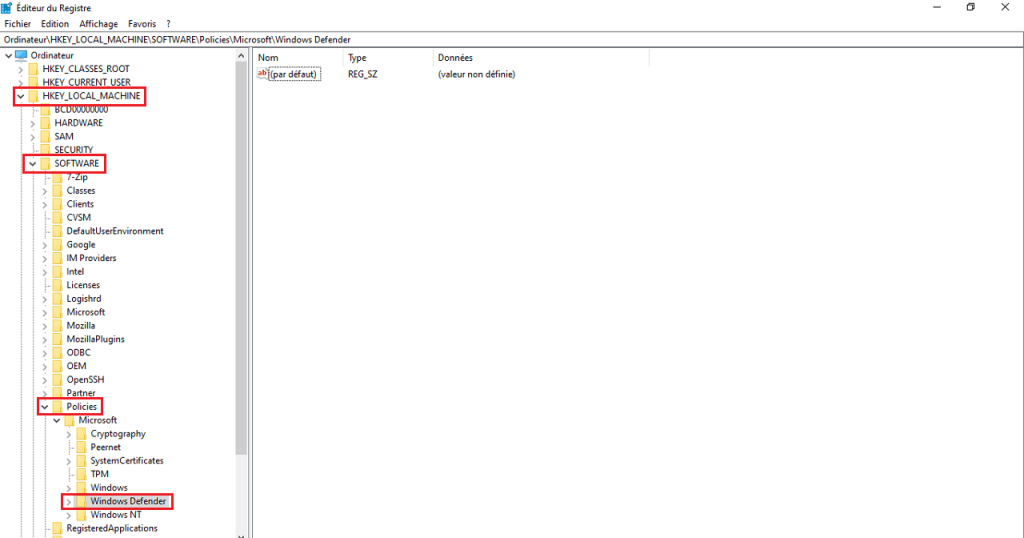
Attention : ne cliquez pas sur le dossier Policy Manager !
- Rendez-vous ensuite dans la colonne de droite. Faites un clic droit dessus et sélectionnez Nouveau > Valeur DWORD 32 bits.
- Un fichier DWORD s’affichera alors dans la fenêtre. Renommez-le en faisant un clic droit dessus. Sélectionnez Renommer puis tapez DisableAntiSpyware.
- Ensuite, faites un clic droit sur le fichier et sélectionnez Modifier.
- Définissez la valeur sur 1, puis cliquez sur OK.
Et voilà, vous avez réussi à désactiver définitivement Windows Defender !
Astuce bonus : pour réactiver l’antivirus de Windows, rendez-vous dans l’Éditeur du Registre.
- Cliquez sur HKEY_LOCAL_MACHINE\Policies\Microsoft\Windows Defender.
- Faites un clic droit sur le fichier DisableAntiSpyware et sélectionnez Modifier.
- Modifiez la valeur en 0 et cliquez sur OK.
Désactiver Windows Defender définitivement via l’éditeur de stratégie de groupe locale
L’éditeur de stratégie de groupe locale est également un outil efficace pour vous débarrasser de Windows Defender définitivement.
Malheureusement, cette méthode n’est pas disponible sur l’édition Familiale de Windows.
Si votre PC en est équipé, nous vous conseillons d’utiliser l’astuce ci-dessus. Ceci étant, voici comment désactiver Windows Defender en utilisant l’éditeur de stratégie de groupe locale :
Appuyez sur le raccourci clavier Win + R pour lancer l’outil Exécuter.
Tapez gpedit.msc et appuyez sur OK.
Dans la fenêtre de l’éditeur de stratégie de groupe locale, rendez-vous dans le menu de gauche et déroulez le chemin suivant : Configuration ‘ordinateur > Modèles d’administration > Composants Windows > Antivirus Windows Defender.
Enfin, rendez-vous dans la colonne de droite. Faites défiler votre souris jusqu’à ce que vous voyez Désactiver l’antivirus Windows Defender.
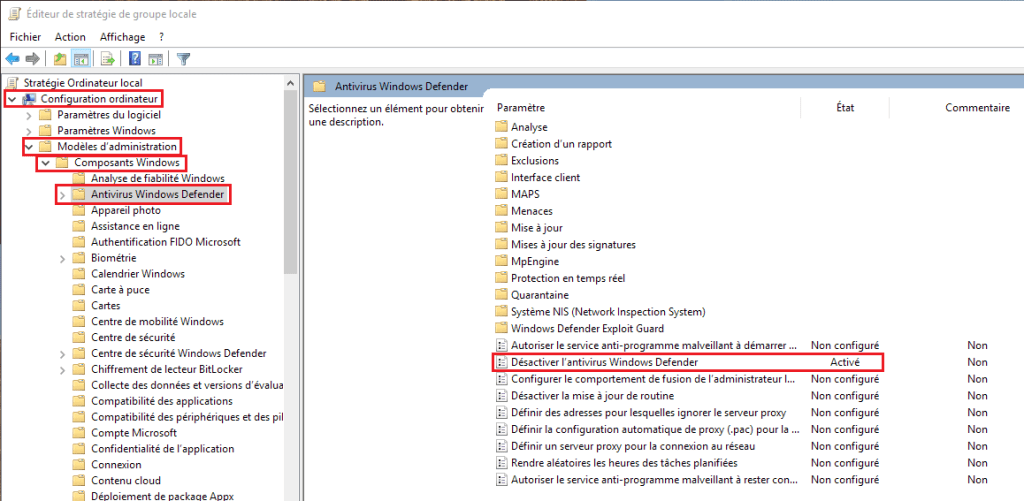
Double-cliquez sur l’option et cochez la case Activé.
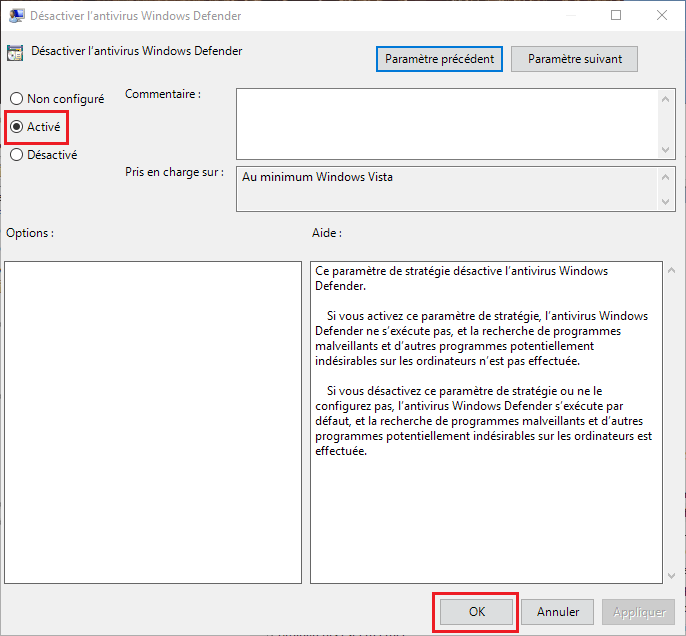
Et voilà ! Une fois que vous avez cliqué sur OK, la stratégie « Désactiver Windows Defender » s’active automatiquement et sera permanente. Bien sûr, vous pouvez refaire l’opération et cocher sur Désactivé, si vous voulez réactiver Windows Defender.
Désactiver Windows Defender définitivement avec un antivirus
Attention : si vous souhaitez désactiver définitivement Windows Defender, votre PC sera sujet à une infestation virale. Et effectivement, vous ne voulez pas que votre ordinateur devienne un nid à malwares ! Avant de vous rendre sur internet, nous vous conseillons fortement d’utiliser un antivirus tiers pour protéger votre système. Comme cela, vous vous débarrasserez de Windows Defender tout en ayant un bouclier anti-malware installé sur votre appareil.
Pour ce faire, choisissez un antivirus équipé d’un pare-feu. Il désactivera automatiquement celle de Windows Defender.
Une fois que vous avez installé l’antivirus tierce, vérifiez que votre système l’active automatiquement. Rendez-vous dans le menu Démarrer puis accédez aux Paramètres. De là, allez dans Confidentialité et sécurité > Sécurité Windows. Le nom de votre antivirus devrait s’y afficher.
Découvrez d’autres astuces pour désactiver Windows Defender définitivement dans la vidéo ci-dessous :






