Le système de Windows permet de détecter et reconnaître automatiquement tous les périphériques que vous connectez sur votre PC. Mais il se peut que vous rencontriez un problème majeur quand vous les branchez, notamment le disque dur : parfois, il est non détecté par Windows. La lettre assignée au périphérique ne s’affiche pas non plus dans l’Explorateur de fichiers, et vous ne pouvez pas accéder à son contenu. Alors, comment faire pour réparer un disque dur non détecté sur Windows ? Que ce soit un disque dur mécanique (HDD), un disque à état solide (SSD) ou d’un disque dur USB externe, voici quelques astuces pour y remédier.
Sommaire :
Pourquoi Windows ne détecte pas votre disque dur ?
Il y a plusieurs raisons à cela, mais la plus fréquente d’entre elles est l’usure du périphérique. Certains modèles de disque dur mécanique (HDD) interne ou externe comme Seagate, Samsung ou Toshiba se fatiguent avec l’âge. Et à moins d’être bien alimenté, ces HDD ne peuvent plus tourner correctement, les rendant indétectables sur votre ordinateur.
Il se peut également qu’il y ait une simple erreur de connexion. Pour remédier à ce problème, essayez d’éteindre votre PC et de rebrancher le disque dur correctement. Nous vous recommandons d’utiliser le port USB-C relié directement à la carte mère de l’ordinateur pour une connexion plus assurée. Cette astuce est aussi valide si vous utilisez un disque dur externe.
Enfin, il y a le formatage interrompu ou mal exécuté. La partition de votre disque dur sera alors corrompue, et Windows ne peut l’afficher sur votre ordinateur.
Néanmoins, vous pouvez encore sauver la situation. Réparer un disque dur non détecté sur Windows est un processus minutieux mais possible. Dans cet article, nous allons vous faciliter la tâche, en vous présentant trois méthodes efficaces pour dépanner votre périphérique : via le Gestionnaire de périphériques, la Gestion des disques et la commande diskpart.
Mais avant de commencer…
Avant de réparer votre disque dur non détecté sur Windows, vérifiez bien que les composants ne présentent pas de dommages physiques. On peut citer entre autres : une mauvaise alimentation, défaillance ou court-circuit de la carte-mère, et bien d’autres encore. Si son état physique est impeccable, il est temps de s’attaquer à la partie software.
Que ce soit un HDD ou un SSD, un disque dur externe ou interne, suivez les instructions ci-dessous :
Connectez votre périphérique au port USB-C de votre ordinateur. S’il est déjà connecté avant, mais que Windows ne le détecte pas, essayez un autre port USB.
Au moment du redémarrage de votre PC, accédez au BIOS en maintenant la touche F2 de votre clavier. Ne relâchez pas la touche jusqu’à ce que l’écran du BIOS s’affiche sur votre ordinateur.
La touche de BIOS peut varier selon le modèle de l’ordinateur. Ne vous paniquez pas s’il ne s’ouvre pas avec F2 !
Par exemple, si vous avez un HP, vous devez appuyer sur F10 ou Echap. Pour Acer, Samsung, Lenovo, Asus ou Sony, la touche de BIOS est F2.
Vous pouvez suivre les astuces sur cette vidéo pour détecter votre disque dur via le BIOS :
Une fois sur la fenêtre du BIOS, vérifiez bien que votre disque dur y est détecté. Si la réponse est oui, appliquez l’une des méthodes suivantes.
Réparer un disque dur non détecté via le gestionnaire de périphériques Windows
Le gestionnaire de disques Windows vous permet d’activer votre disque dur et de le rendre détectable sur le système. L’outil est disponible aussi bien sur Windows 10 que sur Windows 11.
Voici comment procéder :
- Branchez votre disque dur non détecté sur un port USB-C de votre PC et recherchez Gestionnaire de périphériques via le menu Démarrer. Cliquez dessus une fois que l’application s’affiche dans les résultats de recherche.
- Rendez-vous dans le menu Lecteurs de disque et déroulez le menu.
- Si le nom de votre disque dur s’affiche, faites un clic droit dessus et allez sur Propriétés.
- Dans la nouvelle fenêtre des Propriétés, cliquez sur l’onglet Pilote, puis sur le bouton Activer l’appareil. Sur l’image, le bouton est grisé et affiche Désactiver, car notre disque dur fonctionne correctement.
- Cliquez sur le bouton OK pour confirmer l’opération.
Et voilà ! Normalement, votre disque dur devrait s’afficher dans l’Explorateur de fichiers sur votre ordinateur. Toutefois, si cette méthode n’a pas fonctionné, essayez de réparer le disque dur non détecté avec l’outil Gestionnaire de disques. Plus en détails ci-dessous.
Voir aussi : Comment formater une clé USB ? Voici nos conseils et astuces !
Réparer un disque dur non détecté par Windows via le Gestionnaire de disques
Nous recommandons cette astuce si vous avez un disque dur utilisé comme un disque dynamique sur un autre ordinateur, mais non détecté par le vôtre. Vous pouvez également l’appliquer sur un disque dur avec une partition corrompue ou non configurée. Pour cela, vous devez le convertir en disque de base et y assigner une lettre (les fameux C: ou D: ).
Mais avant, procédez à une récupération de données car vous allez effacer tout son contenu.
Voici les étapes à suivre pour réparer un disque dur non détecté via le gestionnaire de disque Windows. Attention ! Cette méthode n’est pas disponible pour les éditions familiales de Windows 10 et 11.
- Ouvrez l’outil Gestionnaire de disques via le menu Démarrer. Vous pouvez également lancer la fenêtre Exécuter avec le raccourci clavier Windows+R sur votre clavier, et écrire diskmgmt.msc dans la zone de texte.
- L’application affichera tous les disques durs disponibles sur votre ordinateur. Faites un clic droit sur celui marqué Dynamique ou Étranger, et sélectionnez Supprimer le volume.
- Confirmez votre choix en cliquant sur Oui dans la fenêtre d’avertissement.
Pour assigner une lettre au disque dur, procédez comme suit :
- Ouvrez l’outil Gestionnaire de disques via la même méthode citée ci-dessus.
- Faites un clic droit sur le disque dur sans lettre puis sélectionnez Modifier la lettre de lecteur et les chemins d’accès..
- Cliquez sur le bouton Ajouter, puis sur Attribuer la lettre de lecteur suivante
- Déroulez le menu sur l’application et sélectionnez la lettre que vous voulez. Nous vous conseillons de choisir n’importe quelle lettre à part C et D : ces dernières sont assignées par défaut sur les disques durs système par Windows.
Une fois que vous avez fait votre choix, cliquez sur OK.
Et voilà ! Maintenant, le disque dynamique est converti automatiquement en disque dur de base. Vous pouvez désormais y accéder via l’explorateur de fichiers Windows.
Découvrez l’astuce en vidéo :
Voir aussi : Comment bloquer l’accès à Internet d’un logiciel sur Windows ?
Réparer un disque dur non détecté avec Diskpart
Le cas suivant peut se présenter : Votre disque dur est non détecté par l’explorateur Windows mais il s’affiche sur le gestionnaire de disques. Et pourtant, vous ne pouvez rien faire, ni accéder aux données ni formater le périphérique. Pas de panique : il reste encore une solution. L’invite de commandes Diskpart vous permettra de réinitialiser le disque dur et le nettoyer complètement. Seul hic : vous perdrez toutes les données stockées à l’intérieur.
Voici comment réparer le disque dur non détecté par Windows via Diskpart :
Cliquez sur le menu Démarrer et tapez Invite de commandes dans la barre de recherche. Faites un sur l’application quand elle apparaît dans les résultats de recherche, et sélectionnez Exécuter en tant qu’administrateur.
Dans la fenêtre de l’invite de commandes, tapez diskpart et appuyez sur Entrée.
Ensuite, tapez la commande list disk derrière DISKPART >. L’outil affichera alors la liste des disques durs disponibles et branchés sur votre PC, comme sur l’image suivante :
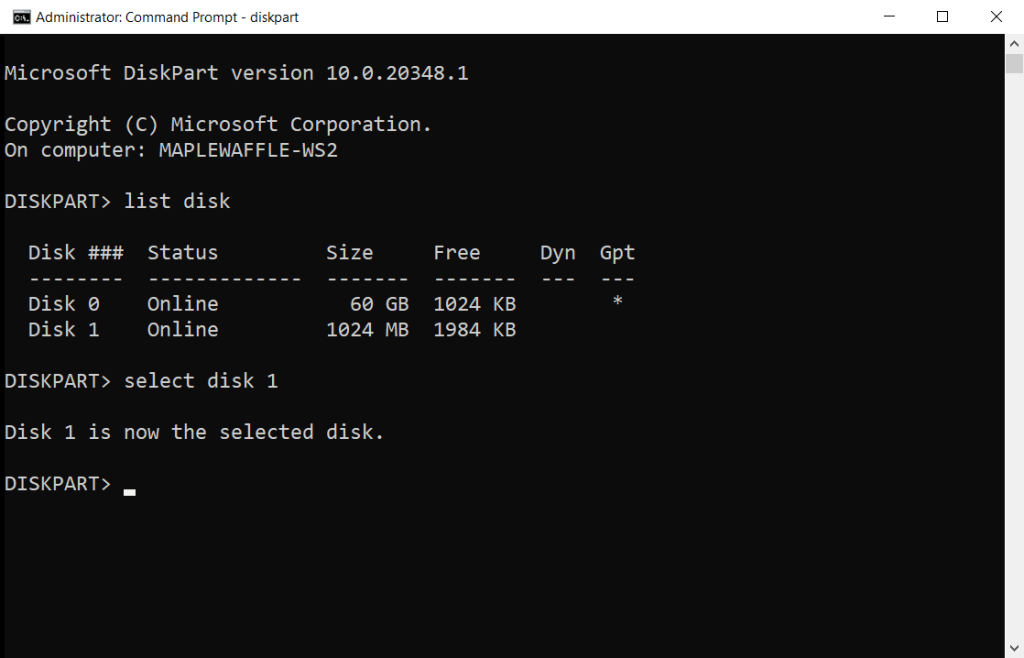
À vous de sélectionner le numéro de disque dur correspondant à celui que vous voulez réparer. Pour ce faire, tapez select disk suivi du numéro de disque (Exemple : select disk 1). Puis, appuyez sur Entrée.
Maintenant, effacez toutes les données et les partitions du disque dur en tapant la commande clean.
Il ne vous reste plus qu’à créer une partition et formater le disque dur. Pour ce faire, tapez successivement ces commandes :
create partition primary > Entrée > select partition 1 > Entrée > active > Entrée > format FS=NTFS > Entrée.
Terminez l’opération en assignant une lettre au disque dur :
Sur l’invite de commandes, tapez assign letter=insérer la lettre que vous avez choisie pour le lecteur (exemple : assign=F) > Entrée. Comme nous l’avons conseillé en haut, évitez d’utiliser les lettres C ou D, afin d’éviter toute confusion de partition sur Windows.
Une fois que vous avez terminé les étapes, vous pouvez fermer l’outil Diskpart. Et voilà, le disque dur est formaté et détectable sur votre PC !
Voici comment procéder en vidéo :
Astuce bonus : mettre à jour le pilote du disque dur non détecté
Et oui ! Cela semble anodin, mais parfois, nous oublions de mettre à jour les pilotes de nos périphériques. Ou encore, le processus de mise à jour est interrompu. Windows ne peut pas détecter les disques durs et clés USB branchés sur le système.
Pour y remédier, nous vous conseillons de réinstaller ou mettre à jour le pilote de votre disque dur à la dernière version. Nous vous montrons comment faire ci-dessous :
Désinstaller un disque dur
Branchez votre disque dur non détecté par Windows.
Lancez le Gestionnaire de périphériques via une recherche dans le menu Démarrer.
Une fois dans l’application, rendez-vous dans le menu Lecteurs de disques.
Déroulez le menu, faites un clic droit sur le disque dur en question et sélectionnez Propriétés.
Cliquez sur l’onglet Pilote, puis sur le bouton Désinstaller l’appareil.
Suivez les instructions à l’écran puis redémarrez votre ordinateur.
C’est tout ! Votre système réinstalle automatiquement le pilote de votre disque dur une fois qu’il est branché à votre ordinateur. Dans le cas échéant, répétez l’opération ci-dessus et dans l’onglet Pilote, cliquez sur Mettre à jour le pilote.
Mettre à jour le pilote d’un disque dur
En vous connectant à internet, Windows vous propose de télécharger et d’installer automatiquement le pilote de votre disque dur. Voici comment procéder :
Ouvrez Gestionnaire de périphériques.
Dans le menu Lecteurs de disque, faites un clic droit sur le disque dur non détecté par Windows et sélectionnez Propriétés.
Rendez-vous dans l’onglet Pilote et cliquez sur le bouton Mettre à jour le pilote.
Si vous avez téléchargé manuellement la mise à jour, vous pouvez cliquer sur Parcourir mon ordinateur à la recherche de pilotes.
Cliquez sur le bouton Parcourir, et allez dans l’emplacement où vous avez copié la mise à jour du pilote.
Si la mise à jour est en fichier compressé, pensez à la décompresser avec WinZip ou WinRAR !
Cochez la case Inclure les sous-dossiers, puis cliquez sur le bouton Suivant.
Suivez toutes les instructions sur l’écran, puis cliquez sur Fermer pour terminer l’installation. Votre disque sera désormais détectable sur Windows !
Découvrez l’astuce dans la vidéo ci-dessous :




![Comment réparer un disque dur externe qui ne s’affiche pas sur Windows ? [Tuto] [2022]](https://i.ytimg.com/vi/M9wlNvwnixk/hqdefault.jpg)





