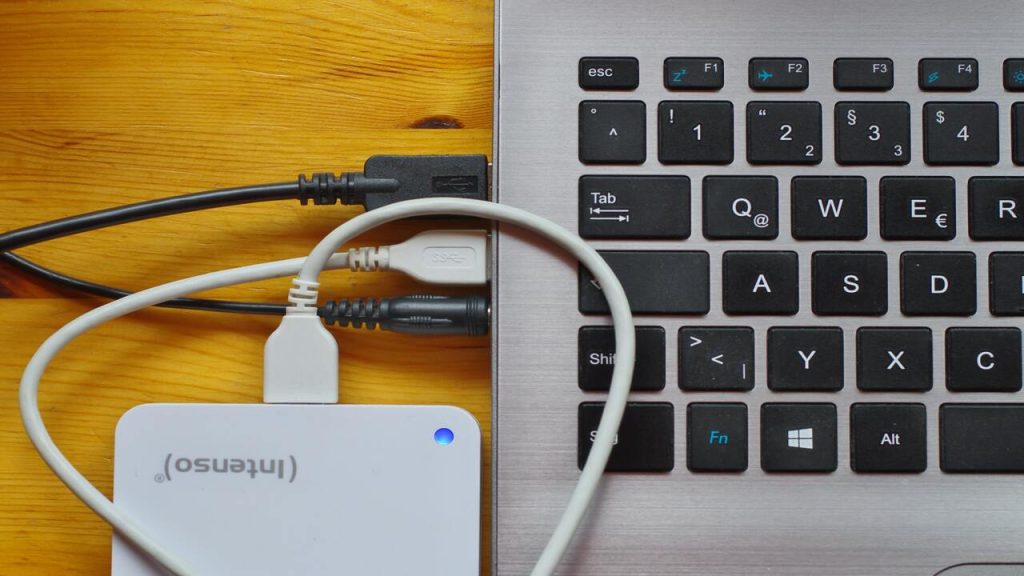Nombreux sont les problèmes liés à l’utilisation d’une clé USB. La plus courante d’entre elles est l’attaque des virus, ces programmes malveillants infectant les dossiers et même les fichiers sur votre périphérique. Il se pourrait également que le système de fichiers soit incompatible avec votre système. Le contenu de votre périphérique sera donc inutilisable. Alors, comment y remédier ? Une seule solution s’offre à vous : le formatage. Voici donc quelques méthodes efficaces pour formater une clé USB et ainsi résoudre les problèmes de fichiers ou d’infestation virale.
Le gros avantage du formatage est la disparition complète des données sur la clé USB. N’importe quel fichier sera supprimé totalement sans laisser de traces derrière. Cette méthode est donc idéale si vous avez acheté une clé USB d’occasion et que vous voulez vous débarrasser de tout programme suspect à l’intérieur. Nous tenons toutefois à vous prévenir : Une fois que vous avez formaté votre clé USB, tous les fichiers s’y trouvant seront à jamais supprimés. Vous ne pourrez donc jamais les restaurer. Si vous avez des fichiers importants stockés dessus, nous vous recommandons vivement de les sauvegarder sur votre ordinateur.
Ceci étant dit, suivez notre guide pour formater votre clé USB à l’aide de ces outils natifs de Windows. Ils sont disponibles aussi bien sur Windows 10 que sur Windows 11.
Sommaire :
Méthode 1 : formater une clé USB avec l’explorateur de fichiers Windows
C’est l’astuce la plus facile et la plus accessible pour formater rapidement une clé USB sur Windows. Le procédé est le même sur Windows 10 et Windows 11. Pour ce faire, procédez comme suit :
Connectez votre clé USB sur le port USB de votre PC.
Dans le menu démarrer, rendez-vous dans le menu « Ce PC ». Vous pouvez également ouvrir l’Explorateur de fichiers et cliquer sur Ce PC dans le volet de gauche.
Quand votre périphérique s’affiche sur votre écran, faites un clic droit dessus et sélectionnez Formater.
Une nouvelle fenêtre va alors s’afficher. Déroulez le menu « Système de fichiers » et cliquez sur NTFS, ou exFAT si vous prévoyez d’utiliser la clé USB sur Windows et macOS.
Enfin, cliquez sur « Formatage rapide » dans le menu « Options de formatage ».
Confirmer l’opération en répondant « Oui » puis en cliquant sur « Démarrer ».
Après quelques secondes d’attente, Windows vous informe du succès de l’opération par le biais d’un message « Formatage terminé ».
Et voilà ! En quelques clics, vous avez réussi à formater rapidement votre clé USB.
Pour aller plus loin encore dans le choix du système de fichiers, regardez la vidéo suivante :
Voir aussi : Sauvegarde Windows : comment l’activer pour ne pas perdre ses données ?
Méthode 2 : formater une clé USB avec PowerShell
Cet outil natif de Windows est un excellent moyen pour formater votre clé USB sans garder une trace de son contenu. Il peut également résoudre les problèmes liés à l’incompatibilité de votre périphérique et à la corruption des données.
Voici comment formater votre clé USB à l’aide de PowerShell :
Dans le menu Démarrer, tapez « PowerShell ». Ouvrez l’application en tant qu’administrateur quand elle s’affiche dans les résultats de recherche.
Dans PowerShell, tapez la commande Format-Volume -DriveLetter (Lettre assignée à la clé USB dans l’Explorateur de fichiers) -FileSystem (Système de fichiers) -NewFileSystemLabel (Nom de votre clé USB)
Pensez à remplacer les mots entre parenthèses pour valider la commande. En voici quelques exemples :
La lettre assignée à la clé USB : E
Système de fichiers : FAT
Nom de votre clé USB : KIRA
La commande devient donc Format-Volume -DriveLetter E -FileSystem FAT -NewFileSystemLabel KIRA
Une fois que vous les avez modifiés, appuyez sur la touche Entrer.
Et voilà ! Maintenant vous savez comment formater rapidement votre clé USB via PowerShell.
Voici le résumé en vidéo :
Mais vous pouvez encore aller plus loin et faire un formatage complet. Pour ce faire, tapez la commande suivante :
Format-Volume -DriveLetter (Lettre assignée à la clé USB dans l’Explorateur de fichiers) -FileSystem (Système de fichiers) -Full -Force
Pensez à remplacer les données entre parenthèses comme nous le montre l’exemple ci-dessous :
Format-Volume -DriveLetter E –FileSystem FAT -Full -Force
Voir aussi : Comment bloquer l’accès à Internet d’un logiciel sur Windows ?
Méthode 3 : formater une clé USB avec l’invité de commandes
Cette dernière astuce consiste à formater et partitionner votre clé USB. Comme sur PowerShell, vous pouvez effectuer un formatage rapide ou complet avec cet outil. Pensez juste à bien suivre les instructions ci-dessous :
Ouvrez le menu Démarrer et tapez « Invité de commandes ».
Une fois que l’application apparaît dans les résultats de recherche, faites un clic droit et choisissez « Exécuter en tant qu’administrateur ».
Dans la fenêtre de l’invité de commandes, vous pouvez choisir entre un formatage rapide ou un formatage complet de votre clé USB. Si vous choisissez la première option, tapez la commande suivante :
format (la lettre assignée à votre clé USB) : /v:(Nom de votre clé USB) /fs:(système de fichiers) /q
Nous vous donnons un exemple en guise de référence. Supposons que le nom de votre clé USB est KIRA, et que la lettre assignée au périphérique est E. La commande devient donc :
format E : /v:KIRA /fs:NTFS /q
Il ne vous reste plus qu’à appuyer sur la touche Entrer pour valider l’opération.
Pour effectuer un formatage complet de votre clé USB, tapez la commande suivante dans l’invité de commandes :
format (la lettre assignée à votre clé USB) : /v:(Nom de votre clé USB) /fs:(système de fichiers)
Nous reprenons l’exemple ci-dessus, avec KIRA comme nom de périphérique et E comme lettre assignée dans l’Explorateur de fichiers :
format E : /v:KIRA /fs:NTFS
Enfin, appuyez sur Entrer pour confirmer l’opération.
Et voilà ! Avec ces quelques méthodes, vous vous débarrasserez définitivement des données stockées dans votre clé USB. Que ce soit des logiciels malveillants ou de simples fichiers, ces outils disponibles dans Windows vous aideront à les faire disparaître complètement de votre périphérique.
Toutefois, rappelez-vous que l’action de formater votre clé USB est irréversible.
Vous ne pourrez plus faire machine arrière une fois que le formatage est terminé. Pensez donc à copier les données importantes sur votre ordinateur avant d’appliquer une de ces méthodes.
Découvrez également d’autres astuces dans la vidéo ci-dessous :
Voir aussi : USB-C : tout savoir à propos de ce connecteur révolutionnaire
Les étapes pour formater une clé USB sur Mac
Pour les utilisateurs de Mac, le formatage de clés USB nécessite un processus différent de celui de Windows. Toutefois, le système macOS offre un utilitaire facile d’utilisation pour accomplir cette tâche. Voici l’étape à suivre pour formater votre clé USB sur Mac :
- Connectez la clé USB à un port disponible sur votre Mac.
- Accédez à Applications > Utilitaires et lancez l’Utilitaire de disque.
- Dans la liste des disques sur la gauche, choisissez votre clé USB.
- Cliquez sur l’onglet Effacer.
- Dans le menu déroulant Format, vous pouvez choisir le type de système de fichiers souhaité. Si vous prévoyez d’utiliser la clé USB sur des appareils Mac et Windows, sélectionnez « exFAT ». Pour un usage exclusif sur Mac, « Mac OS étendu (journalisé) » est recommandé.
- Cliquez sur Effacer pour commencer le processus de formatage.
Conseil d’expert: Si vous utilisez des disques SSD externes ou des clés USB de haute capacité, privilégiez le format « APFS » pour une meilleure performance et efficacité de stockage.
N’oubliez pas, avant de formater, d’assurer une récupération des fichiers essentiels. L’écriture et la lecture sur des systèmes différents peuvent poser des problèmes de compatibilité, alors assurez-vous de choisir le bon format selon l’appareil cible, qu’il s’agisse d’un iPhone, d’un appareil Android, ou d’un PC.

FAQ : questions courantes sur le formatage de clé USB
Oui, le formatage efface toutes les données, y compris les virus. Cependant, pour une sécurité optimale, scannez la clé avec un antivirus avant le formatage.
« Mac OS étendu » est un type de système de fichiers spécifique aux Macs. Pour une compatibilité avec Windows, formatez en « exFAT » ou « FAT32 ».
Une fois la clé formatée, la récupération des données est complexe et nécessite souvent un logiciel spécialisé. Il est toujours recommandé de sauvegarder les données importantes avant de formater.
Assurez-vous que la clé n’est pas défectueuse. Essayez un autre port ou un autre lecteur. Si le problème persiste, la clé peut être endommagée.
Oui, le format « exFAT » est compatible avec les deux systèmes et permet le stockage de fichiers de grande taille.