Pour accéder à internet, votre fournisseur d’accès vous propose deux alternatives : une connexion sans fil (Wi-Fi) ou une connexion filaire (Ethernet). Cette dernière est la plus efficace et la plus utilisée, car elle offre un débit et une vitesse de connexion plus rapides. De plus, vous pouvez profiter d’une faible latence, rendant votre navigation en ligne plus stable. Mais une navigation optimale ne veut pas toujours dire parfaite. Parfois, votre connexion Ethernet refuse de démarrer, sans transmettre la raison exacte du bug. Mais alors, si ma connexion Ethernet ne fonctionne pas, comment la réparer ? Pas de panique. Suivez notre guide et découvrez tous nos conseils pour dépanner votre connexion filaire.
Sommaire :
Avant de commencer : vérifiez le câble et le port Ethernet
Une bonne connexion dépend majoritairement de la qualité du câble que vous utilisez. Donc, avant de réparer votre connexion Ethernet, prenez le temps de l’examiner, ainsi que le port Ethernet sur lequel il est branché.
Parfois, un câble de mauvaise qualité peut se détériorer au fil du temps. Pour vérifier s’il n’est pas endommagé, remplacez-le par un nouveau et connectez votre PC avec. Si la connexion Ethernet passe, c’est votre câble le problème : il est alors temps de le remplacer par un nouveau. Nous vous conseillons de choisir un câble de bonne qualité, afin d’allonger sa durée de vie et de ne plus rencontrer le même problème la prochaine fois.
Si vous avez essayé plusieurs câbles, mais la connexion ne fonctionne toujours pas, le problème vient peut-être du port Ethernet. Pour en avoir le cœur net, essayez de connecter un autre PC au routeur à l’aide de l’ancien câble. Si la connexion passe, faites appel à un professionnel pour changer le port Ethernet.
Voir aussi : Quelle est la différence entre Internet et Web ?
Enfin, si vous avez changé le câble et le routeur, mais la connexion Ethernet ne fonctionne pas encore, voici comment la réparer vous-même. Essayez l’une des méthodes ci-dessous jusqu’à ce que le problème soit résolu.
Coupez la connexion entre le routeur et le modem
Vous voulez réparer rapidement votre connexion Ethernet qui ne fonctionne pas ? Réinitialisez votre modem et votre routeur ! En faisant cela, vous couperez la connexion entre le fournisseur d’accès internet et votre PC un bref instant. Puis, au moment de la reconnexion, le routeur en créera une nouvelle.
Pour ce faire, débranchez votre routeur et votre modem. Déconnectez tous les câbles et coupez l’alimentation du secteur. Laissez les appareils refroidir un peu : une minute suffit amplement.
Ensuite, reconnectez tout : branchez le modem à la source d’alimentation et connectez-le à votre routeur. Connectez maintenant votre PC au routeur en utilisant le câble Ethernet. Normalement, la connexion internet sera rétablie. Dans le cas échéant, procédez à la méthode ci-dessous.
Vous pouvez également restaurer votre routeur à ses paramètres d’usine en appliquant la méthode dans la vidéo ci-dessous :
Vérifier la connexion Ethernet via les Paramètres Windows
Pour réparer la connexion Ethernet qui ne fonctionne pas depuis le Panneau de Configuration Windows, procédez comme suit :
Cliquez sur le menu Démarrer et accédez aux Paramètres.
Dans la fenêtre de l’application, cliquez sur Réseau et Internet pour lancer le gestionnaire de réseau.
Dans le volet de gauche, cliquez sur État. Puis, faites défiler votre écran et cliquez sur Modifier les options d’adaptateur dans les Paramètres réseau avancés
Faites un clic droit sur Ethernet et sélectionnez l’option Activer.
Et voilà ! Normalement, votre connexion devrait être rétablie.
Voir aussi : Une alternative à la fibre internet est-elle possible ?
Réparer la connexion Internet via l’outil de dépannage Windows
Si votre connexion Ethernet ne fonctionne pas, vous pouvez la réparer avec l’outil de dépannage de Windows. Il peut résoudre de nombreux problèmes sur votre PC, incluant les pilotes mal installés, les problèmes de connexion et bien d’autres encore !
Attention : cette méthode n’est pas disponible sur la version familiale de Windows.
Pour réparer la connexion, branchez le câble Ethernet à votre PC et effectuez les opérations suivantes :
Ouvrez le menu Démarrer et accédez aux Paramètres.
Cliquez sur le menu Système.
Dans la fenêtre de l’application, cliquez sur le bouton Dépannage dans le volet de droite, puis rendez-vous dans le menu Autres dépannages.
Cherchez le menu Connexions Internet et cliquez sur le bouton Exécuter.
Laissez l’outil de dépannage identifier le problème. S’il le détecte, cliquez sur le bouton Résoudre les problèmes.
Réinitialisez l’adaptateur Ethernet
Si vous avez essayé de réparer la connexion Ethernet via l’outil de dépannage, mais elle ne fonctionne toujours pas, nous vous conseillons de réinitialiser l’adaptateur Ethernet. Cela coupera la connexion pendant un bref instant puis le remettra en place.
Pour ce faire, suivez les instructions ci-dessous :
Ouvrez l’application Paramètres depuis le menu Démarrer.
Dans la fenêtre des Paramètres, cliquez sur Réseau et Internet.
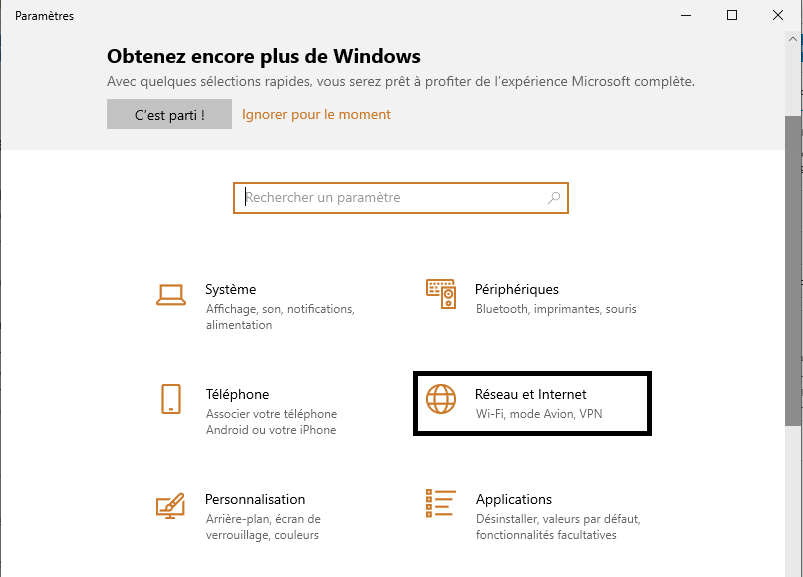
Faites défiler votre écran, et cliquez sur Modifier les options d’adaptateur dans le menu Paramètres réseau avancés.
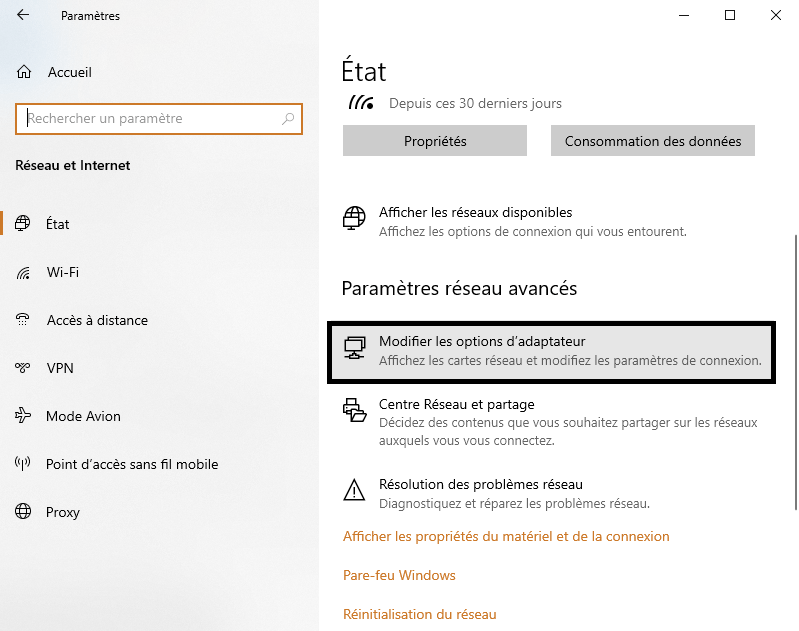
Dans la catégorie Ethernet, faites un clic droit et sélectionnez Désactiver.
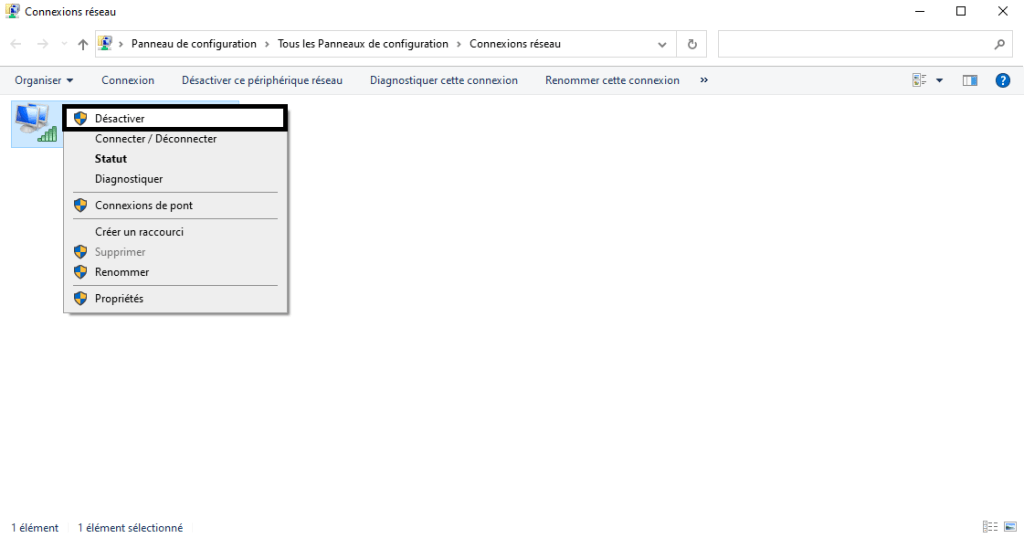
Redémarrez votre PC, puis répétez la même opération. Cette fois, cliquez sur Activer.
Maintenant, vérifiez si la connexion Ethernet fonctionne !
Réinitialisez le réseau internet de votre PC
Parfois, réparer une connexion internet qui ne fonctionne pas requiert une restauration du réseau aux paramètres d’usine. Comme cela, vous allez créer une nouvelle connexion entre votre routeur et votre PC et rétablir le réseau.
Pour ce faire, suivez les étapes ci-dessous :
Cliquez sur le menu Démarrer et rendez-vous dans les Paramètres.
Dans la fenêtre des Paramètres, cliquez sur Réseau et Internet.
Faites défiler votre souris jusqu’en bas de la fenêtre et cliquez sur l’option Réinitialisation du réseau.
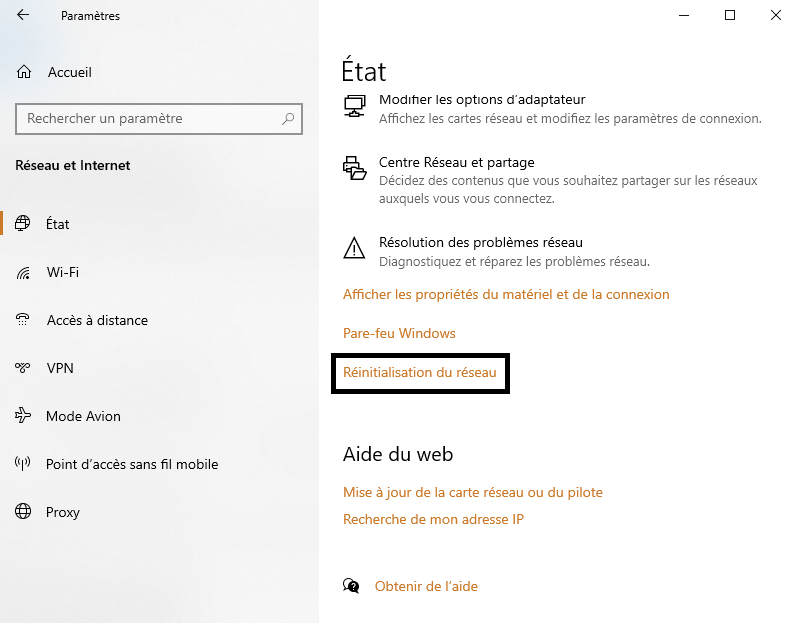
Il ne vous reste plus qu’à cliquer sur Réinitialiser maintenant.
Votre PC va redémarrer automatiquement après la réinitialisation du réseau. Normalement, la connexion devrait fonctionner maintenant !
Vérifiez le pilote de votre carte Ethernet
Si toutes les méthodes ci-dessus n’ont pas fonctionné, il est peut-être temps de mettre à jour le pilote de votre carte Ethernet. C’est un paramètre important à prendre en compte afin d’éviter des problèmes de connexion !
Pensez donc à avoir le dernier pilote installé sur la carte. Nous vous montrons comment faire :
Cliquez sur le menu Démarrer et recherchez Gestionnaire de périphériques. Vous pouvez également appuyer sur le raccourci clavier Windows + X et cliquer sur Gestionnaire de périphériques.
Dans la fenêtre de l’application, cliquez sur la petite flèche devant le menu Cartes réseau pour le développer. Ensuite, faites un clic droit sur la carte Ethernet et sélectionnez Propriétés. Une nouvelle fenêtre apparaîtra sur votre écran.
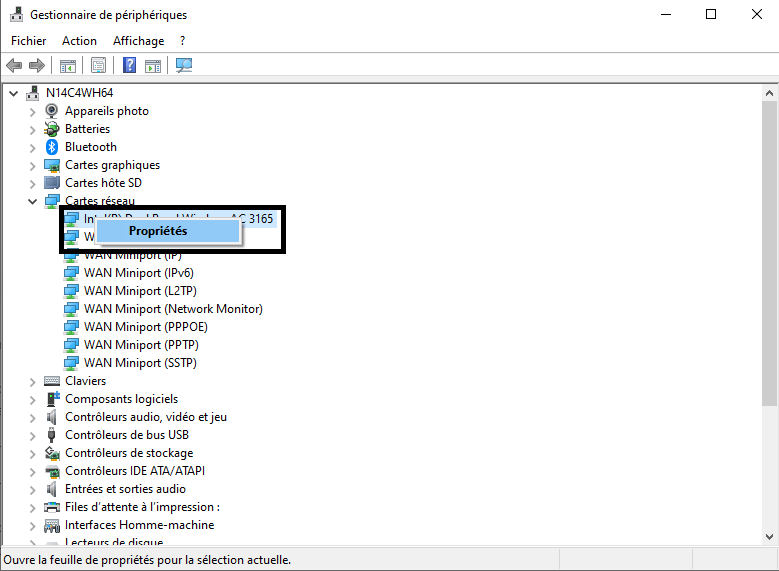
Cliquez sur l’onglet Pilote, puis sur le bouton Mettre à jour le pilote.
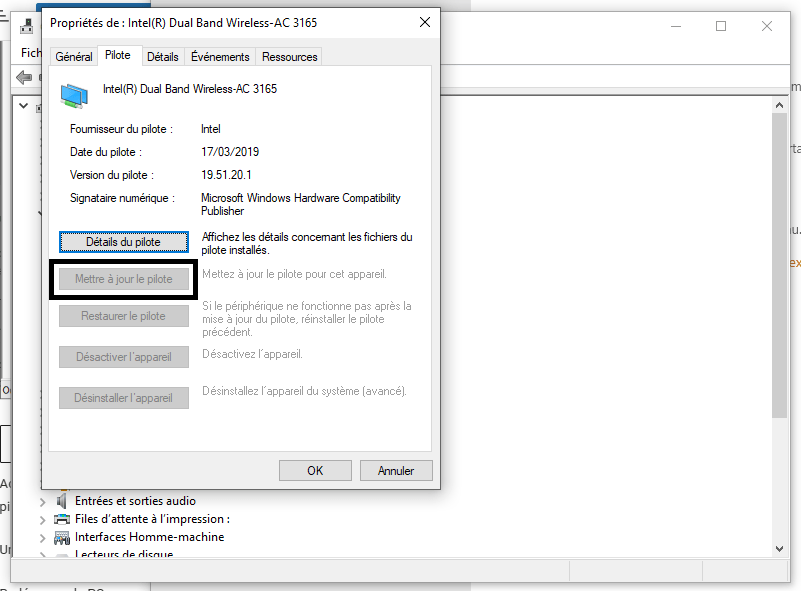
Activez la recherche automatique des pilotes, et patientez jusqu’à ce que Windows détecte le dernier pilote de la carte Ethernet.
Une fois le dernier pilote disponible, cliquez sur Mettre à jour le pilote.
Redémarrez le PC pour appliquer tous les changements.
Et voilà, votre connexion Ethernet devrait être résolue !
Bien sûr, si vous avez tout essayé mais rien n’y fait, nous vous recommandons de vous tourner vers un professionnel. Il saura quoi faire pour réparer votre connexion qui ne fonctionne pas.
Découvrez plus d’astuces en vidéo ci-dessous :






