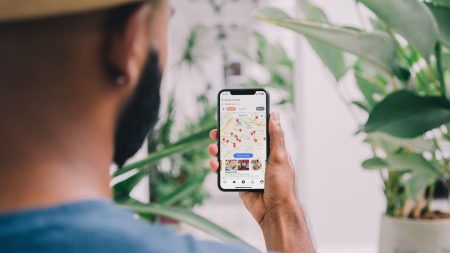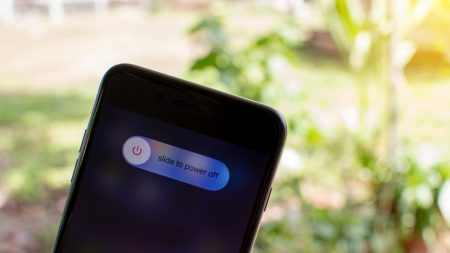Apple est célèbre pour sortir une nouvelle gamme d’iPhone chaque année. Et en tant qu’admirateurs de la marque, nous ne pouvons pas détourner les yeux sur la qualité remarquable de ces smartphones. Que ce soit en performances ou en design, avoir la dernière génération de l’iPhone est toujours un signe d’accomplissement et de réussite. Mais qu’en est-il de vos photos, vidéos et contacts enregistrés sur votre téléphone actuel ? Ne vous inquiétez pas : en quelques clics, vous pouvez transférer toutes les données de votre ancien iPhone vers le nouveau. Réponse dans cet article !
Sommaire :
Pour pouvoir transférer vos données sur un nouvel iPhone, sauvegardez-les d’abord !
Si vous voulez récupérer tous vos mots de passe, vos applications, vos fichiers et vos paramètres personnels sur votre nouvel iPhone, vous devez d’abord les sauvegarder. La méthode la plus facile pour le faire est d’utiliser le service iCloud sur votre ancien smartphone. Vous pouvez également utiliser votre Mac ou votre PC Windows via iTunes.
Si vous optez pour la première option, voici ce qu’il faut faire :
- Allumez votre iPhone et rendez-vous dans les Réglages.
- Cliquez sur votre identifiant Apple, puis sur iCloud.
- Dans l’option Sauvegarde iCloud, cliquez sur Sauvegarder maintenant.
Nous avons déjà couvert ce sujet dans un autre article avec plus de détails. Vous pouvez le consulter ci-dessous :
Voir aussi : Comment réinitialiser un iPhone ?
Une fois que vous avez sauvegardé toutes vos données sur votre ancien iPhone, il est temps de les transférer sur le nouveau. Découvrez toutes les méthodes pour y procéder ci-dessous :
Méthode 1 : Transférer des données d’iPhone à iPhone directement
Comparé à la concurrence, Apple dote son iPhone d’une fonctionnalité permettant de transférer directement les données d’un appareil vers un autre. Et ce, sans avoir à utiliser une application tierce : Quick Start.
Voici comment utiliser Quick Start pour transférer vos données de votre ancien iPhone sur le nouveau :
- Allumez le Bluetooth des deux iPhones. Puis, mettez-les côte à côte.
- Automatiquement, l’outil Quick Start s’exécute sur l’écran de votre nouvel iPhone et vous invite à transférer vos données. Attendez que l’installation soit finie et que vos deux iPhones soient connectés entre eux.
- Une animation s’affiche sur l’écran de votre nouvel iPhone une fois la connexion établie. Vous verrez également l’appareil photo de l’ancien iPhone se lancer automatiquement. Prenez ce dernier et placez le capteur au-dessus de l’animation sur l’écran du nouvel iPhone. Cela déclenche automatiquement une invitation à transférer les données sur l’ancien iPhone vers le nouveau.
- Pour valider le transfert, entrez votre identifiant Apple et votre code de passe sur le nouvel iPhone.
- Sélectionnez le mode de reconnaissance et d’activation (Face ID ou Touch ID). Vous pouvez d’ores et déjà paramétrer Siri, iMessage, Find My et d’autres services dans l’écran suivant.
- Une fois que vous les avez tous configurés, cliquez sur le bouton Transférer vos données.
Et voilà, il ne vous reste plus qu’à patienter jusqu’à la fin du transfert !
Découvrez l’astuce dans la vidéo ci-dessous :
Méthode 2 : transférer les données d’un iPhone via iCloud
Cette méthode s’applique aussi bien sur iPhone que sur iPad. C’est également le moyen le plus simple de transférer les données de votre ancien iPhone vers le nouveau. Mais avant, assurez-vous d’avoir tout sauvegardé sur iCloud !
Si vous l’avez déjà fait, voici comment transférer les données :
- Prenez votre nouvel iPhone (ou iPad) et configurez-le. Nous vous recommandons également de vous connecter à un réseau Wi-Fi afin de faciliter la configuration de votre appareil.
- Après avoir paramétré la langue, le mode de reconnaissance et les autres services Apple, l’option Restaurer à partir de la sauvegarde iCloud va apparaître sur votre écran. Pour ce faire, entrez votre identifiant et votre mot de passe Apple et accédez à iCloud.
- Sélectionnez la dernière sauvegarde que vous avez créé sur votre ancien iPhone.
Il ne vous reste plus qu’à patienter, le temps que la restauration se termine. Pour éviter d’interrompre le processus, nous vous conseillons de brancher votre iPhone ou votre iPad sous secteur. Mettez-le également proche de la source Wi-Fi pour garder la connexion.
Et voilà ! Désormais, toutes vos données incluant les photos, vidéos, musique, applications et documents seront transférées automatiquement sur votre nouvel iPhone / iPad.
Méthode 3: transférer les données d’un iPhone à l’aide d’un ordinateur
Que ce soit sur PC Windows ou sur Mac, vous pouvez facilement y transférer toutes vos données en quelques clics. De plus, vous n’aurez pas besoin d’internet pour le faire. Nous vous montrons comment faire ci-dessous.
Transfert de données d’un iPhone via un Mac
Le processus est simple :
- Connectez votre iPhone sur votre Mac (ou iMac) avec le câble de votre téléphone.
- Sur le Mac, cliquez sur l’icône Finder. Normalement, votre iPhone devrait apparaître automatiquement dans l’application.
- Dans le volet de gauche du Finder, cliquez sur le nom de votre iPhone.
- Cliquez sur l’onglet Général dans le volet de droite, puis sur le bouton Sauvegarder maintenant dans le coin en bas à droite de la fenêtre.
- Patientez jusqu’à la fin de l’opération et débranchez votre iPhone.
- Maintenant, branchez votre nouvel iPhone sur votre Mac.
- Rendez-vous sur le smartphone et accédez aux Paramètres.
- Cliquez sur votre identifiant Apple, puis sur Restaurer depuis Mac ou PC. Attendez que le processus de transfert se termine et débranchez votre iPhone.
Transfert de données d’un iPhone via PC Windows
Si vous n’avez pas de Mac, voici comment transférer facilement les données de votre iPhone sur un PC Windows :
- Connectez-vous à internet sur votre ordinateur et téléchargez la dernière version d’iTunes.
- Une fois l’installation terminée, branchez votre iPhone via le câble fourni avec l’appareil.
- Lancez l’application iTunes. Dans le volet de gauche, cliquez sur le nom de votre iPhone, puis sur Résumé.
- Rendez-vous dans le volet de droite. Vous avez deux choix s’offrant à vous :
- Soit vous activez la sauvegarde automatique de vos données. Pour ce faire, cochez la case Cet ordinateur sur le menu Sauvegarde automatique. De ce fait, vous allez transférer automatiquement toutes les données de votre iPhone à chaque fois que vous le branchez sur votre PC.
- Soit vous sauvegardez les données manuellement. Cliquez sur le bouton Sauvegardez maintenant dans le menu Sauvegarde et restauration manuelle.
Une fois la sauvegarde terminée, branchez votre nouvel iPhone sur votre PC et lancez iTunes.
Dans la fenêtre de l’application, cliquez sur Restaurer à partir de Mac ou PC.
Sélectionnez la dernière sauvegarde stockée sur votre ordinateur et lancez le processus.
Il ne vous reste plus qu’à patienter jusqu’à la fin de l’opération.
Découvrez l’astuce en vidéo :
Voir aussi : Mon iPhone a été volé : comment le localiser ?
Bonus : profitez du stockage temporaire gratuit sur iCloud pour transférer les données volumineuses sur votre iPhone
Vous voulez transférer les données sur votre ancien iPhone vers le nouveau, mais vous avez plus de 30 Go de fichiers stockés dessus ? Pas de panique ! Vous pouvez quand même utiliser iCloud. Même si le service de stockage en cloud d’Apple ne propose que 5 Go d’espace gratuit, la firme de Cupertino vous propose un stockage temporaire en plus. Ceci vous permettra de transférer toutes vos données d’un iPhone à un autre, sans en perdre une miette. Et ce, gratuitement.
Retenez bien : Vous avez seulement 21 jours pour utiliser le stockage temporaire gratuit d’iCloud !
Voici comment l’utiliser :
- Allumez votre iPhone et rendez-vous dans les Paramètres.
- Dans le menu Général, faites défiler vers le bas et cliquez sur l’option Transférer ou réinitialiser l’iPhone.
- Cliquez ensuite sur le bouton Préparer le nouvel iPhone et commencez le transfert via iCloud.
- Quand vous dépasserez les 5 Go de stockage, un message apparaîtra sur l’écran de votre iPhone. Il vous informe que vous êtes éligible pour un stockage iCloud supplémentaire gratuit. Cliquez sur Continuer pour accepter l’éligibilité et poursuivre le transfert.
Et c’est tout !
Après 21 jours, la sauvegarde temporaire sera supprimée automatiquement.
Découvrez plus d’infos sur le stockage temporaire iCloud d’Apple dans la vidéo ci-dessous :