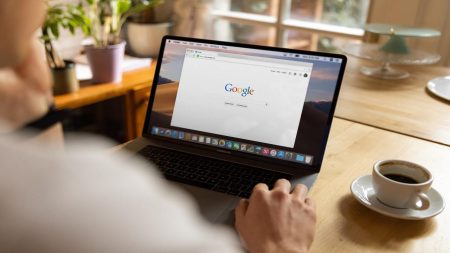Pas besoin d’être sur les réseaux sociaux avant de mettre en place une réponse automatique. Cette fonctionnalité disponible depuis longtemps sur WhatsApp Business ou encore sur Facebook permet de patienter les clients lorsque l’on n’est pas disponible pour répondre automatiquement au message. Aujourd’hui, Gmail vous permet de mettre en place un message d’absence à vos mails. Voici comment vous y prendre, que vous soyez sur mobile ou desktop.
Sommaire :
Pourquoi mettre en place une réponse automatique d’absence ?
Un message d’absence est une note rapide que vous pouvez laisser aux personnes qui vous contactent. Il leur dit que vous ne serez pas disponible ou que vous reviendrez plus tard.
Avoir un message d’absence est un bon moyen de communiquer avec vos collègues, collègues et amis sur Facebook, WhatsApp et Gmail. Il laisse une salutation agréable lorsque vous n’êtes pas là et garantit que les gens savent que vous ne les ignorez pas. C’est aussi un moyen facile de faire savoir aux gens que vous êtes au travail ou en dehors du bureau.
Par ailleurs, un message d’absence vous permet d’indiquer à vos contacts que vous n’êtes pas en ligne actuellement. Cela leur permet également de savoir quand ils peuvent s’attendre à pouvoir vous contacter. Avec un message d’absence, il est plus facile pour les gens de reconnaître quand ils doivent ou non envoyer un message.
VOIR AUSSI : Comment envoyer des mails de façon anonyme ?
Comment mettre en place une réponse automatique sur Gmail sur mobile ?
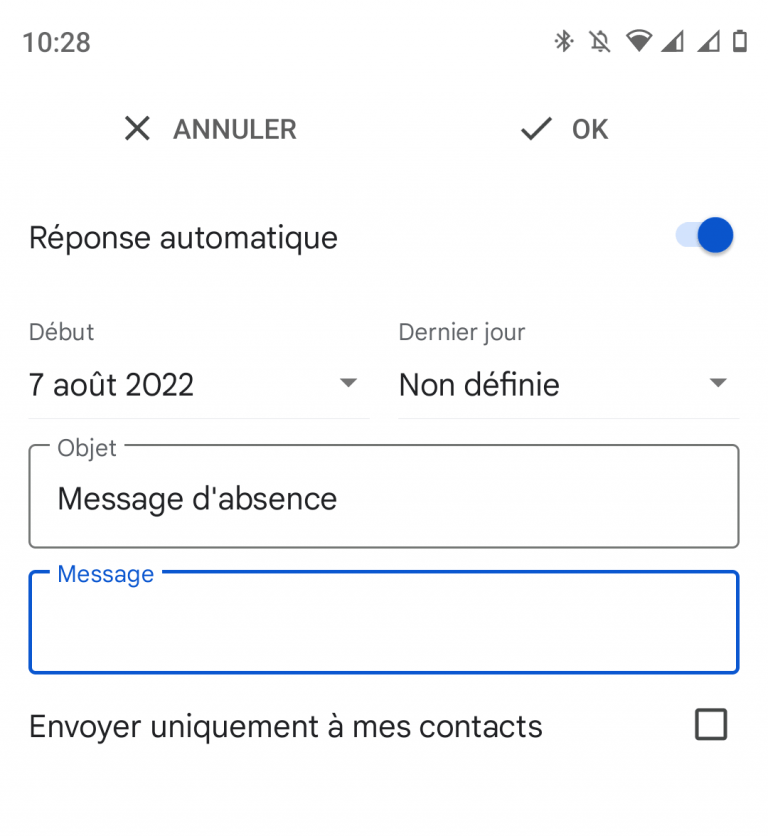
Que vous soyez sur iOS ou sur Android, la méthode est la même pour paramétrer un message d’absence sur Gmail.
Pour cela :
- Ouvrez votre application mobile Gmail ;
- Appuyez sur les trois traits horizontaux dans l’extrême gauche ;
- Défilez les options jusqu’à Paramètres ;
- Sélectionnez votre adresse Gmail pour laquelle vous souhaitez paramétrer le message automatique ;
- Défilez les options puis choisissez Réponse automatique ;
- Activez l’option, choisissez une date de début et de fin, ajoutez l’objet du message et rédigez votre message d’absence ;
- Appuyez sur OK pour terminer.
Retenez que vous avez la possibilité de sélectionner quelques contacts spécifiques à qui envoyer le message d’absence. Pour cela, vous n’avez qu’à cocher la case en bas pour choisir ces contacts-là. L’opération se fait avant de cliquer sur OK.
VOIR AUSSI : iOS : comment programmer l’envoi d’un mail ?
Comment mettre en place une réponse automatique sur Gmail sur Desktop ?
Les étapes pour paramétrer un message d’absence sur Desktop sont un peu différentes. Pour cela :
- Rendez-vous sur mail.google.com ;
- Connectez-vous à votre compte Gmail ;
- Sur la page d’accueil, cliquez sur l’écrou en haut d’écran dans l’extrême droit ;
- Cliquez sur Voir tous les paramètres ;
- Dans la section Général, défilez les options jusqu’à Réponse automatique.
Là, vous n’avez qu’à activer l’option, à indiquer votre objet puis rédiger le message d’absence. Si vous partez en vacances, vous pouvez ajouter une date de fin pour les réponses automatiques. Sinon, elle n’est pas nécessaire.
Si vous avez un mail professionnel et destiné aux clients, l’option des contacts spécifiques n’est pas nécessaire. Toutefois, Google informe qu’il n’envoie les réponses automatiques qu’une fois les 4 jours à chaque contact, même si ce dernier vous envoie des dizaines de mails durant les 4 jours.
La formation étape par étape pour configurer un message d’absence sur la version web de Gmail
L’utilisation du menu de Gmail est relativement intuitive, surtout pour ceux qui ont déjà eu une formation ou qui ont exploré ses outils. Si vous cherchez à mettre en place un message d’absence via la version web, suivez le guide :
- Accédez à Gmail via votre navigateur.
- Dans la fenêtre principale, ouvrez l’onglet de votre messagerie.
- Allez sur le menu (symbolisé par un écrou) dans le coin supérieur droit.
- Sélectionnez Voir tous les paramètres.
- Dans l’onglet « Général », scrollez vers le bas et trouvez l’option « Réponse automatique » ou « Message d’absence ».
- Cliquez pour activer cette option.
- Vous pouvez configurer votre message (objet et texte), ainsi que sa date de début et de fin.
- Cliquez sur le bouton « Enregistrer les modifications ».
À noter : N’oubliez pas de désactiver le message d’absence une fois que vous êtes de retour. Même si vous avez défini une date de fin, il est toujours bon de vérifier que tout est en ordre dans votre boîte de réception.

VOIR AUSSI : Vos données personnelles apparaissant sur Google ? Voici comment en demander la suppression !
Bonus : modèles de message d’absence à personnaliser
Version 1 : simple, court et efficace
Bonjour,
Je suis actuellement absent(e) jusqu’au [date de retour]. Je traiterai votre email à mon retour. Pour toute urgence, contactez [Nom d’un collègue] à [email du collègue].
Merci pour votre compréhension.
Cordialement,
[Votre nom]
Version 2 : message plus long
Cher(e) [Nom du destinataire / ou laissez cette partie vide],
Je vous remercie de m’avoir contacté(e). Je suis actuellement absent(e) du bureau et ne pourrai pas répondre à vos emails jusqu’au [date de retour]. Votre message est important pour moi, et je m’engage à vous répondre dès mon retour.
Si votre demande est urgente, n’hésitez pas à contacter [Nom d’un collègue ou autre contact] à l’adresse [email du collègue ou autre contact].
Je vous remercie de votre compréhension et vous prie d’agréer, Cher(e) [Nom du destinataire / ou laissez cette partie vide], mes salutations distinguées.
Cordialement,
[Votre nom]
VOIR AUSSI : Jeu du Robot sur Google Meet : voici comment y jouer en réunion !
FAQ sur le message d’absence dans Gmail
Oui, lors de la mise en place, vous pouvez définir une date de début et de fin pour votre message d’absence.
Si vous avez défini une date de fin, le message se désactivera automatiquement. Sinon, il faudra le désactiver manuellement.
Non, Gmail envoie le message d’absence une fois tous les 4 jours par personne contactant votre adresse.
Il vous suffit d’aller dans les paramètres et de désactiver l’option « Réponse automatique ».
Il est envoyé en réponse, donc la personne le verra après avoir vous avoir envoyé un email.
Oui, dans les options, vous avez la possibilité de sélectionner des contacts spécifiques pour l’envoi de votre message d’absence.
Après avoir examiné tous ces éléments, il est évident que la prise en compte de ces facteurs est essentielle pour une meilleure compréhension et une mise en œuvre efficace.