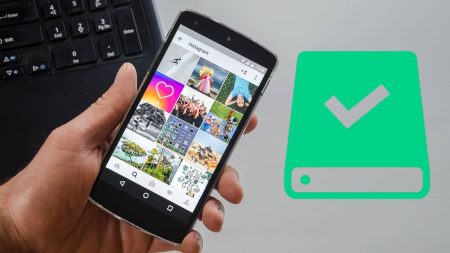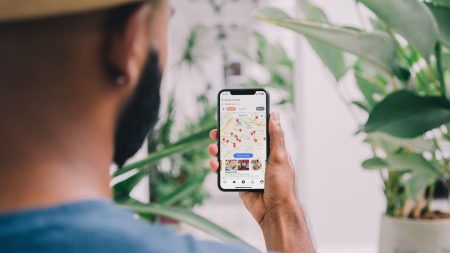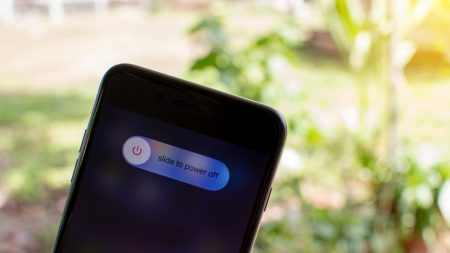Dans le monde de la technologie, deux écosystèmes se partagent les utilisateurs du monde entier : Microsoft et Apple. Que ce soit les ordinateurs ou les smartphones, ces deux géants de la technologie nous proposent des produits de luxe, offrant un système qui leur est propre. Mais peuvent-ils coexister entre eux ? La réponse est oui. Si vous avez un iPhone et un PC Windows, vous pouvez facilement transférer vos photos depuis votre smartphone.
Alors, comment faire ? Vous pouvez soit utiliser iTunes, l’outil de transfert d’Apple, ou encore iCloud pour transférer vos photos de votre iPhone vers votre PC Windows. Et nous, nous vous montrons comment procéder dans cet article. À noter que les méthodes ci-dessous s’appliquent également à l’iPad.
Sommaire :
Avant de commencer, téléchargez et installez iTunes sur votre PC !
C’est la première chose à faire si vous voulez transférer aisément les photos sur votre iPhone vers votre PC Windows.
Souvenez-vous : sans iTunes, vous ne pouvez rien faire !
Préférant garder son écosystème privé, la connexion et le transfert de fichiers ne peut se faire qu’entre iDevice, incluant l’iPhone, iPad et les Macs / iMacs. Heureusement, la firme de Cupertino est devenue souple en permettant l’accès à iTunes pour les utilisateurs de Windows. Peut-être aussi qu’elle est consciente que Windows reste encore le plus utilisé dans le monde des ordinateurs.
iTunes sert donc d’outil pour gérer le contenu de votre iPhone ou votre iPad sur Windows. Il est donc un outil incontournable afin de transférer les photos et vidéos de votre iPhone vers votre PC Windows.
Pour télécharger iTunes, rendez-vous sur le site officiel d’Apple depuis votre PC (www.apple.com). Tapez iTunes dans la barre de recherche et cliquez sur le premier résultat s’affichant sur votre écran. Il ne vous reste plus qu’à télécharger l’outil en cliquant sur le bouton Get it from Microsoft Store.
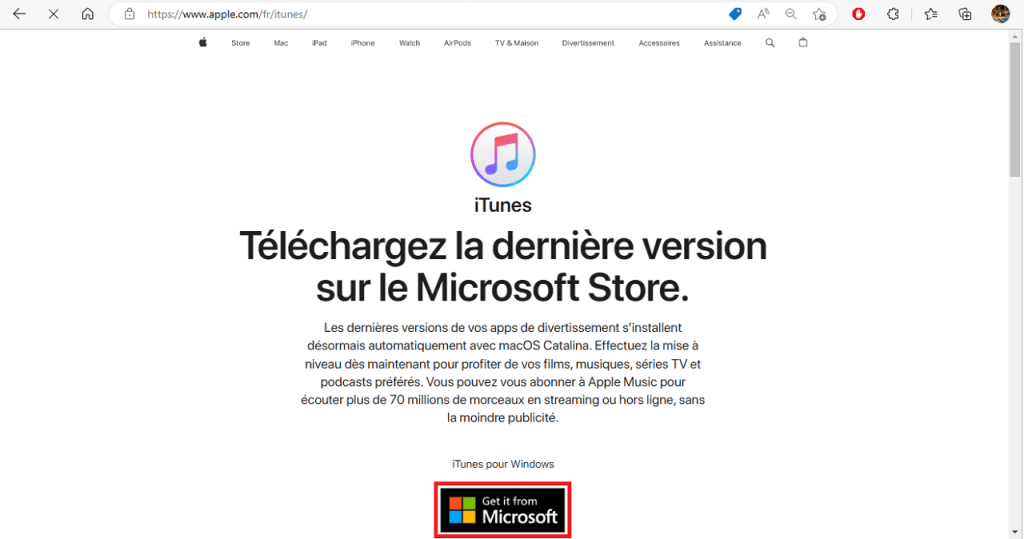
Vous pouvez également vous rendre directement sur Microsoft Store depuis le menu Démarrer. Cliquez sur l’application et recherchez iTunes. Une fois qu’il s’affiche dans les résultats de recherche, cliquez sur le bouton Obtenir. Le téléchargement et l’installation débutera automatiquement.
Quand vous aurez fini d’installer iTunes sur votre PC Windows, il est temps d’y transférer les photos depuis votre iPhone. Voici comment faire !
Voir aussi : Comment transférer les données d’un iPhone à un autre ?
Méthode 1 : Transférer les photos depuis l’iPhone vers le PC via l’Explorateur de fichiers Windows
L’avantage d’installer iTunes sur votre ordinateur est que désormais, votre iPhone (et également votre iPad si vous en avez) seront automatiquement détectés par Windows. Donc, pour transférer vos photos sur votre iPhone vers le PC, vous n’avez qu’à le brancher et à ouvrir l’Explorateur de fichiers.
Voici comment procéder :
- Prenez votre iPhone (ou iPad) et branchez-le avec le câble USB fourni sur votre PC. Normalement, Windows reconnaît votre appareil en tant qu’ “iPhone de (votre identifiant Apple)” ou “iPad de (votre identifiant Apple).
- Rendez-vous sur votre PC et faites un clic droit sur l’Explorateur de fichiers. Vous pouvez également appuyer sur le raccourci clavier Windows+E.
- Dans la section Ce PC, double-cliquez sur le périphérique “iPhone de (votre nom)”. Puis, cliquez sur Stockage interne pour accéder à son contenu.
- Parmi les fichiers et dossiers qui s’affichent dans la fenêtre, cliquez sur DCIM. C’est là où se trouvent toutes les photos et vidéos prises depuis l’iPhone.
- Pour le reste, faites comme si vous copiez un fichier provenant d’une simple clé USB. D’abord, sélectionnez les photos que vous voulez enregistrer sur votre PC. Vous pouvez également appuyer sur le raccourci clavier Ctrl+A si vous voulez sélectionner toutes les photos dans le dossier.
- Une fois que vous avez choisi les photos à transférer sur le PC, faites un clic droit dessus et sélectionnez Copier.
- Rendez-vous dans l’emplacement où vous voulez enregistrer les photos sur votre PC, faites un clic droit et sélectionnez Coller.
Et voilà, vous avez réussi à transférer les photos depuis votre iPhone vers votre PC !
Afin de ne pas interrompre l’opération, veillez bien à ce que l’iPhone soit bien branché à votre PC.
Découvrez l’astuce en vidéo :
Méthode 2 : Transférer les photos de l’iPhone vers le PC via l’application Photos
Afin de consulter aisément les photos sur Windows 10 et 11, Microsoft a implémenté son système d’une application Photos. En outre, elle sert à modifier des photos via une interface simple et facile à utiliser. Enfin, vous pouvez importer les photos sur votre iPhone depuis l’application et les transférer sur votre PC. Mais cela ne peut se faire sans iTunes : vous devez donc l’installer obligatoirement sur votre ordinateur.
Voici comment transférer les photos de votre iPhone vers votre PC en utilisant Photos :
Prenez votre iPhone (ou iPad) et branchez-le sur votre PC avec le câble approprié.
Cliquez sur le menu Démarrer et lancez l’application Photos. Vous pouvez faire une recherche ou faire défiler votre souris jusqu’à la lettre P. Elle affiche toutes les photos enregistrées dans tous les lecteurs de disques, incluant votre iPhone.
Dans la fenêtre de l’application, cliquez sur Importer dans le coin supérieur droit et sélectionnez À partir d’un périphérique connecté. Windows sélectionne toutes les photos dans votre iPhone par défaut. À vous donc de cliquer sur celle que vous ne voulez pas enregistrer sur votre PC.
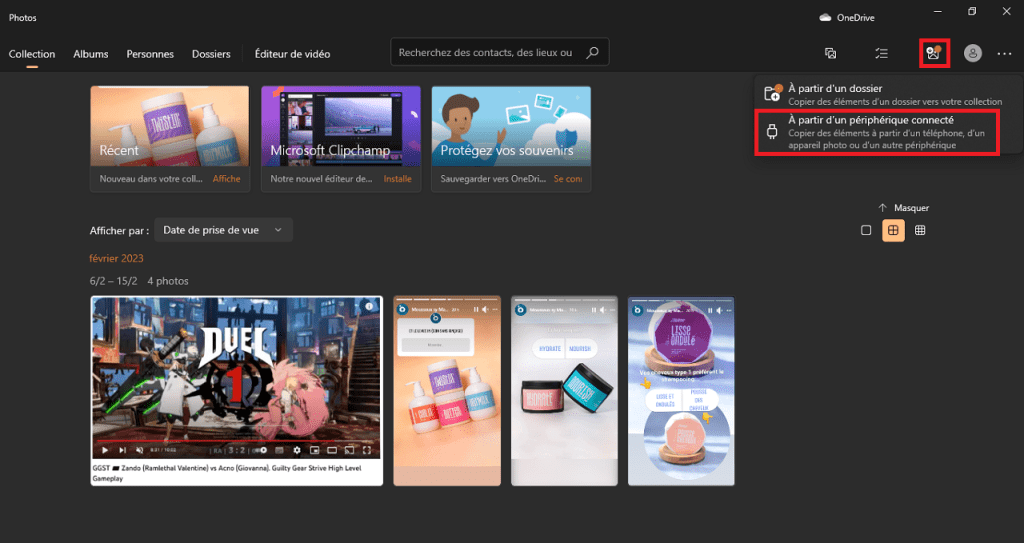
Une fois que vous avez fait votre choix, cliquez sur Continuer et patientez le temps que l’application transfère vos photos depuis votre iPhone sur votre PC.
Voir aussi : Comment réinitialiser un iPhone ? Nos conseils et astuces
Méthode 3 : Transférer les photos de l’iPhone vers un PC Windows via iCloud
Eh oui, c’est possible, même si vous n’avez pas de Mac ! Les récentes versions de Windows 10 et 11 vous proposent une prise en charge du stockage d’Apple sur leur système, facilitant ainsi aux utilisateurs d’iPhone de transférer des photos (et des vidéos) à partir de leurs comptes iCloud. Et ce, sans avoir à installer iTunes ! Vous n’avez pas non plus besoin de connecter votre iPhone à votre PC : une connexion internet suffit.
Cette fois, vous devez installer l’application iCloud sur votre PC. Apple en a conçu une pour Windows. Pour la télécharger sur votre ordinateur, suivez les instructions suivantes :
- Cliquez sur le menu Démarrer et lancez l’application Microsoft Store.
- Dans la barre de recherche de l’application, tapez iCloud.
- Une fois que l’outil s’affiche dans les résultats de recherche, cliquez sur le bouton Obtenir. Le téléchargement débute automatiquement.
- Patientez le temps que Microsoft Store installe iCloud sur votre PC. Une fois l’installation effectuée, cliquez sur le bouton Lancer.
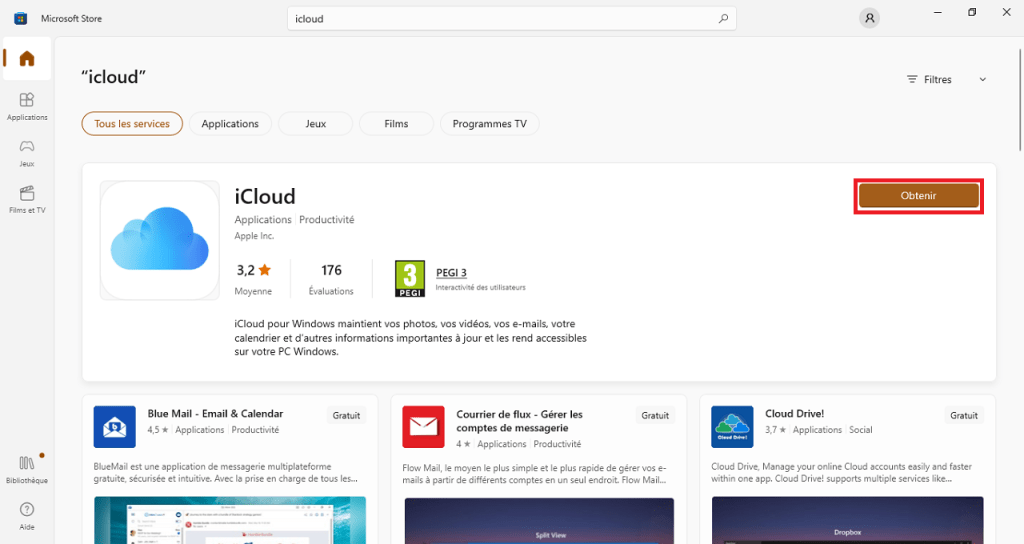
Dans la fenêtre d’iCloud, saisissez votre identifiant Apple et votre mot de passe et cliquez sur Se Connecter. Vous accéderez ainsi à votre compte iCloud depuis votre PC.
- Dans la section Photos, cliquez sur le bouton Options.
- Cliquez sur la case Photos iCloud et Télécharger les nouvelles photos vers mon PC.
- Optionnel : Décochez la case Importer les nouvelles photos et vidéos depuis mon PC pour empêcher le transfert automatique des fichiers sur votre iPhone.
- Cliquez sur le bouton Changer et choisissez l’emplacement où vous voulez enregistrer les photos provenant de votre iPhone sur le PC.
- Une fois que vous avez tout paramétré, cliquez sur Terminé.
Il ne vous reste plus qu’à cliquer sur Appliquer. Et voilà ! Les photos sur votre compte iCloud seront disponibles sur votre PC après téléchargement.
iCloud Windows : un outil incontournable pour les utilisateurs d’iPhone !
La disponibilité d’une version iCloud pour Windows est propice pour ceux qui ont un iPhone, mais pas de MacBook ou iMac pour transférer et stocker les photos. Vous pouvez synchroniser automatiquement le contenu dans votre iPhone et dans votre PC avec le même identifiant Apple. Quoi de plus abordable pour importer vos photos sans même avoir à connecter votre iPhone sur votre PC !
Découvrez l’astuce plus en détails dans la vidéo ci-dessous :